Cómo reparar archivos de sistema de Windows corruptos con los comandos SFC y DISM

Abra el símbolo del sistema o PowerShell como administrador, luego ejecute «sfc /scannow» para reparar los archivos de sistema de Windows dañados. Si SFC no se ejecuta correctamente o no puede reparar los archivos, ejecute «DISM /Online /Cleanup-Image /RestoreHealth» para solucionar los problemas restantes.
La herramienta Comprobador de archivos del sistema integrada en Windows puede escanear los archivos del sistema de Windows en busca de corrupción o cualquier otro cambio. Si se ha modificado un archivo, lo reemplazará automáticamente con la versión correcta. Aquí se explica cómo usarlo.
Cuándo debe ejecutar estos comandos
Si Windows experimenta una pantalla azul u otros bloqueos, las aplicaciones fallan o algunas características de Windows simplemente no funcionan correctamente, existen dos herramientas del sistema que podrían ayudarlo.
La herramienta Comprobador de archivos del sistema (SFC) integrada en Windows escaneará los archivos del sistema de Windows en busca de corrupción o cualquier otro cambio. Si se ha modificado un archivo, lo reemplazará automáticamente con la versión correcta. Si el comando SFC no funciona, también puede probar el comando Administración y mantenimiento de imágenes de implementación (DISM) en Windows 8, 10 u 11 para reparar la imagen del sistema de Windows subyacente. En Windows 7 y versiones anteriores, Microsoft ofrece una «Herramienta de preparación para la actualización del sistema» descargable en su lugar. Echemos un vistazo a cómo usarlos.
Ejecute el comando SFC para reparar archivos del sistema
Ejecute el comando SFC cuando resuelva problemas en un sistema Windows con errores. SFC funciona escaneando y reemplazando archivos del sistema que están dañados, perdidos o modificados. Incluso si el comando SFC no repara ningún archivo, ejecutarlo al menos confirmará que ningún archivo del sistema está dañado y luego podrá continuar solucionando los problemas de su sistema con otros métodos. Puede usar el comando SFC siempre que la computadora se inicie. Si Windows se iniciará normalmente, puede ejecutarlo desde un símbolo del sistema administrativo. Si Windows no se inicia normalmente, puede intentar iniciarlo en modo seguro o en el entorno de recuperación iniciando desde su medio de instalación o disco de recuperación .
Independientemente de cómo acceda al Símbolo del sistema, normalmente, Modo seguro o entorno de recuperación, utilizará el comando de la misma manera. Solo recuerde que si inicia Windows normalmente, deberá abrir el símbolo del sistema o PowerShell con privilegios administrativos. Para hacer esto, haga clic con el botón derecho en el botón Inicio y seleccione «Símbolo del sistema (Administrador)».
Nota: En Windows 11, es posible que deba seleccionar «Terminal de Windows (Administrador)» en lugar de «Símbolo del sistema (Administrador)» o «PowerShell (Administrador)».

En el símbolo del sistema, escriba el siguiente comando y presione Entrar para ejecutar un análisis completo del sistema y hacer que el SFC intente repararlo:
sfc /scannow
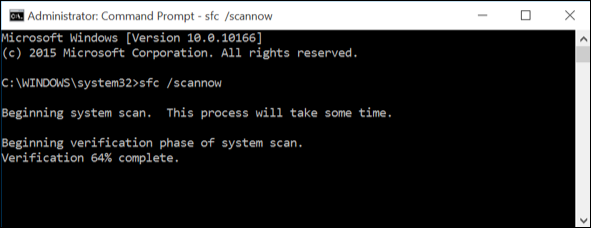
Deje la ventana del símbolo del sistema abierta hasta que se complete el comando, lo que puede llevar algún tiempo. Si todo está bien, verá el mensaje «La protección de recursos de Windows no encontró ninguna infracción de integridad».
Si ve el mensaje «La protección de recursos de Windows encontró archivos corruptos pero no pudo reparar algunos de ellos», intente reiniciar su PC en modo seguro y ejecutar el comando nuevamente. Y si eso falla, también puede intentar arrancar con su medio de instalación o disco de recuperación y probar el comando desde allí.

Ejecute el comando DISM para solucionar problemas de SFC
Normalmente no debería tener que ejecutar el comando DISM. Sin embargo, si el comando SFC no se ejecuta correctamente o no puede reemplazar un archivo dañado con el correcto, el comando DISM, o la herramienta de preparación para la actualización del sistema en Windows 7, a veces puede reparar el sistema subyacente de Windows y hacer que SFC se ejecute correctamente.
Para ejecutar el comando DISM en Windows 8, 10 y 11, abra Símbolo del sistema , PowerShell o Terminal de Windows con privilegios administrativos . Escriba el siguiente comando y luego presione Entrar para que DISM verifique si su tienda de componentes de Windows está dañada y solucione automáticamente cualquier problema que encuentre.
DISM /Online /Cleanup-Image /RestoreHealth
Permita que el comando termine de ejecutarse antes de cerrar la ventana del símbolo del sistema. Esto puede tomar de cinco a diez minutos. Es normal que la barra de progreso se mantenga en un 20 por ciento durante un tiempo, así que no te preocupes por eso.

Si los resultados del comando DISM indican que se cambió algo, reinicie su PC y luego debería poder ejecutar el comando SFC con éxito.
En Windows 7 y versiones anteriores, el comando DISM no está disponible. En su lugar, puede descargar y ejecutar la herramienta System Update Readiness de Microsoft y usarla para escanear su sistema en busca de problemas e intentar solucionarlos.
Nota: si aún usa Windows 7, deberá obtener la versión correcta de la herramienta Readiness. La última versión disponible es «System Update Readiness Tool for Windows 7 for x64-based Systems (KB947821) [octubre de 2014]». Descarga ese.
Pruebe una restauración del sistema o un restablecimiento del sistema Siguiente
Si todavía tiene problemas con el sistema y los comandos SFC y DISM no ayudan, puede probar acciones más drásticas.
Ejecutar la herramienta Restaurar sistema restaurará los archivos, la configuración y las aplicaciones del sistema operativo Windows a un estado anterior. Esto puede solucionar los problemas de corrupción del sistema si el sistema operativo no se dañó también en el punto anterior cuando se creó el punto de restauración.
Y si todo lo demás falla, siempre puede recurrir a realizar un reinicio del sistema o reinstalar Windows. En Windows 8, 10 y 11, puede realizar una operación de » Restablecer esta PC » para restablecer Windows a su estado predeterminado. Tendrá la opción de mantener sus archivos personales en su lugar, aunque tendrá que reinstalar programas, o eliminar todo y realizar una reinstalación completa. ¡Cualquiera que elija, asegúrese de haber hecho una copia de seguridad de su PC primero! En Windows 7 y versiones anteriores, esto requerirá el uso de la partición de recuperación proporcionada por el fabricante de la computadora o la reinstalación de Windows desde cero.

Si encuentra otros errores mientras ejecuta cualquiera de los comandos que hemos cubierto, intente buscar en la web los errores específicos que encuentre. Los comandos a menudo le indicarán que registre archivos con más información si fallan; verifique los registros para obtener más detalles sobre problemas específicos. En última instancia, puede que no valga la pena solucionar problemas graves de corrupción de Windows cuando simplemente puede restablecer Windows a su estado predeterminado o reinstalarlo. Esa decisión será tuya.







