¿Quieres evitar que nadie pueda conectar un USB al PC?
El uso de las memorias USB se ha disparado desde hace tiempo. Las usamos principalmente para llevar nuestros archivos o programas de un lado para otro con total comodidad. Su pequeño tamaño y las capacidades cada vez mayores a un precio reducido hace que conectemos a diario alguna memoria USB a nuestro ordenador. Sin embargo, el hecho de poder llevarlas de un lado para otro y enchufarlas en todo tipo de ordenadores, hace que al final sean uno de los dispositivos más peligrosos para el equipo, puesto que podemos infectarnos fácilmente.
En el caso de que necesitemos tener la posibilidad de desactivar el uso de memorias USB en nuestro ordenador, os contamos diferentes formas que tenemos para poder llevarlo a cabo desde Windows. Para ello podremos usar el Administrador de dispositivos, el Editor de políticas de grupo, el Editor de registro o programas de terceros.
¿Por qué impedir conectar un pendrive al PC?
Hay ocasiones en las que es posible que deseemos restringir el acceso a los pendrives para evitar que puedan dañar nuestro equipo. Por ejemplo, es posible que desee deshabilitar el acceso para evitar que cualquier usuario conecte dispositivos extraños, que pueden contener malware que puede dañar el PC o dificultar la instalación de aplicaciones desde fuentes desconocidas.
O si el dispositivo almacena datos confidenciales, deshabilitar el acceso de lectura y escritura a estos dispositivos de almacenamiento extraíbles pueden ayudarnos a bloquear el sistema para evitar que otros usuarios intenten hacer una copia de cierta información, mejorando la seguridad, incluso si los datos están almacenados en la red.
Lo cierto es que, con independencia del motivo, tanto en Windows 10 como en Windows 11 podemos llevar a cabo configuraciones que nos van a permitir desactivar el acceso a todos los dispositivos de almacenamiento.
Formas para impedir su uso
A continuación, vamos a ver diferentes formas que tenemos para poder desactivar una memoria USB en nuestro ordenador con Windows 10 o Windows 11.
Desmontar una unidad USB para evitar su uso
Cuando hablamos de desmontar una unidad quiere decir lo mismo que si la extraemos. De esta forma, aunque se encuentre conectada a nuestro PC no podremos usarla ya que el sistema se encargará de omitir su acceso, no reconociéndola. Para poder desmontar una unidad abrimos el Explorador de Windows pulsando el atajo de teclado «Windows + E». Posteriormente pulsamos en Este equipo.
A continuación, hacemos clic en la unidad que queremos desmontar que se encuentra dentro del apartado de «Dispositivos y unidades». Esta unidad puede ser un disco duro, una memoria USB o una tarjeta SD.

Por último, pulsamos en ella con el botón derecho del ratón y dentro del menú contextual pulsamos en «Expulsar». Una vez hecho esto el icono de la unidad desaparece de la ventana del Explorador de archivos, aunque el dispositivo se mantenga conectado y nos aparecerá una notificación indicando que ya podemos desconectar la unidad.
Bloquea el USB desde el Administrador de dispositivos
El proceso más sencillo para poder deshabilitar el uso de una memoria USB es realizarlo desde el Administrador de dispositivos. De esta forma no funcionarán y nadie podrá hacer uso de memorias USB en el equipo con el riesgo de poder infectarnos.
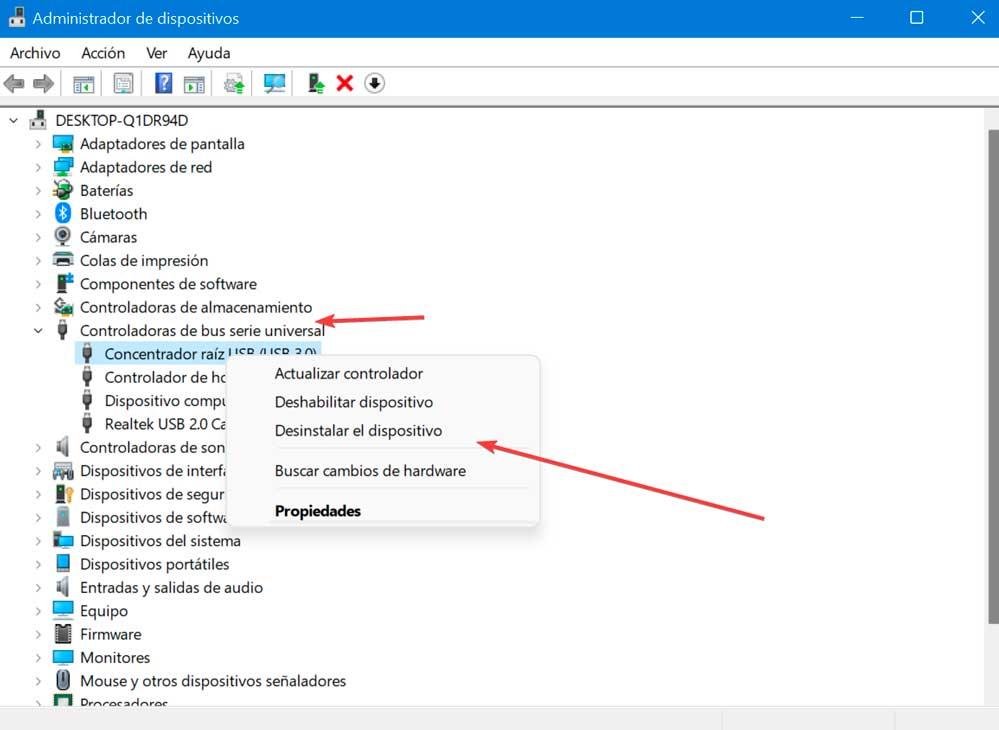
Para ello basta con lanzar el atajo de teclado Windows + X y desde el menú seleccionar la opción de Administrador de dispositivos y una vez ahí, desplegamos las Controladoras de bus serie universal o USB y vamos haciendo clic sobre cada puerto USB con el botón derecho del ratón para desactivar cada uno de ellos. De esta forma, cuando alguien inserte un USB, Windows no podrá encontrar los controladores.
Usando el Editor de directivas de grupo local
Si somos usuarios de Windows 10 Pro o Enterprise, la forma más fácil de evitar que los usuarios puedan acceder a nuestro almacenamiento extraíble es mediante el uso del Editor de directivas de grupo local.
Para ello vamos a pulsar el atajo de teclado Windows + R y abriremos el comando Ejecutar. Posteriormente escribimos gpedit.msc y hacemos clic en Aceptar o pulsamos Enter. Una vez en el editor navegamos hasta la siguiente ruta:Configuración del equipo / Plantillas administrativas / Sistema / Acceso de almacenamiento extraíble
Ahora en el lado derecho, hacemos doble clic sobre Todas las clases de almacenamiento extraíble: denegar acceso a todo.
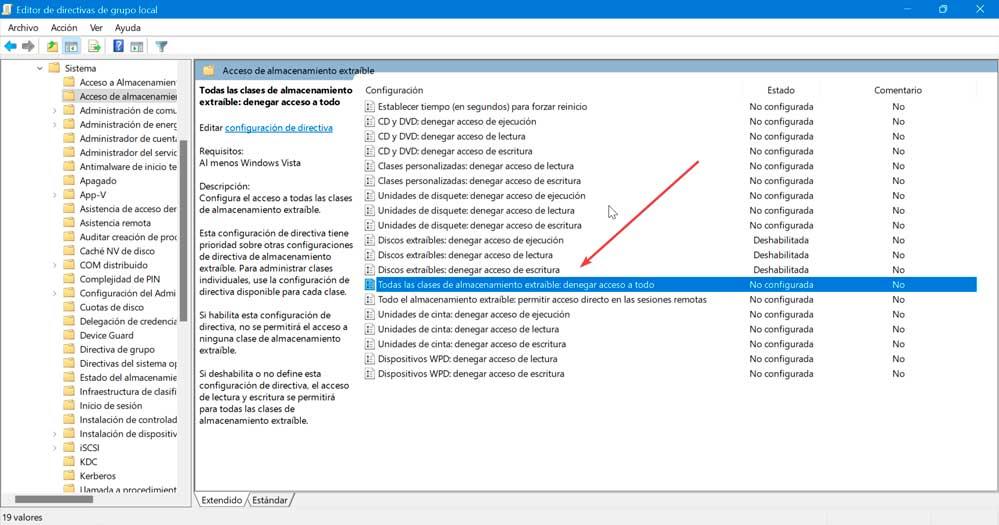
En la nueva ventana seleccionamos la opción de Habilitado y pulsamos en Aplicar y Aceptar para guardar los cambios. Ya solo nos queda reiniciar el ordenador.
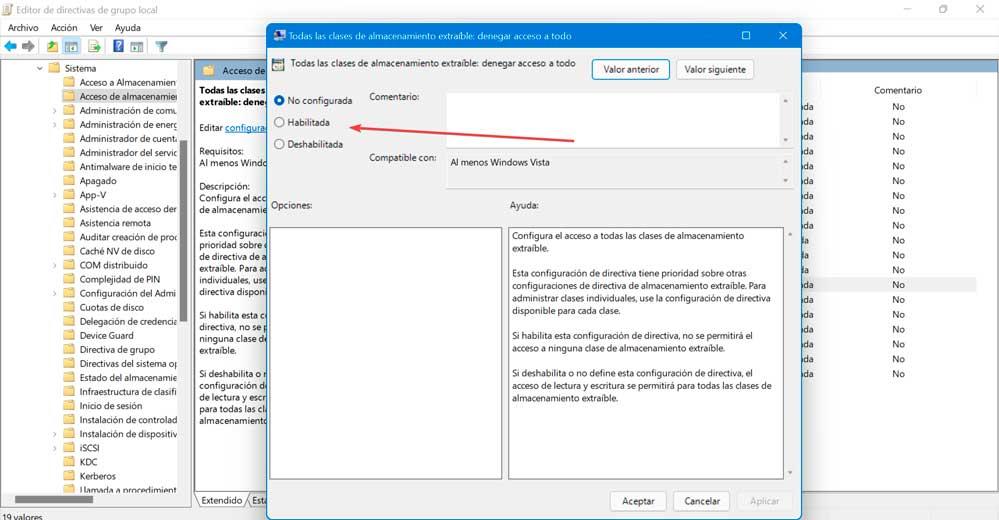
Una vez que completemos los pasos, Windows negará el acceso a todas las clases de almacenamiento extraíbles, incluidas las unidades Flash USB, los discos duros externos USB, los discos físicos (como CD y DVD) y otros tipos de almacenamiento que pertenecen a la clase extraíble.
En caso de que queramos revertir los cambios, tan solo será necesario volver a realizar los mismos pasos y pulsar sobre la opción de No configurada.
Desde el Editor de registro
Otra posibilidad es realizar un pequeño cambio dentro del Editor de registro de Windows para poder desactivar el uso de una memoria USB. Para ello lo primero será pulsar el atajo de teclado Windows + R, escribir regedit y pulsar Enter o el botón de Aceptar.
Una vez en el Registro debemos de navegar hasta la siguiente dirección:HKEY_LOCAL_MACHINE / SYSTEM / CurrentControlSet / Services / USBSTOR
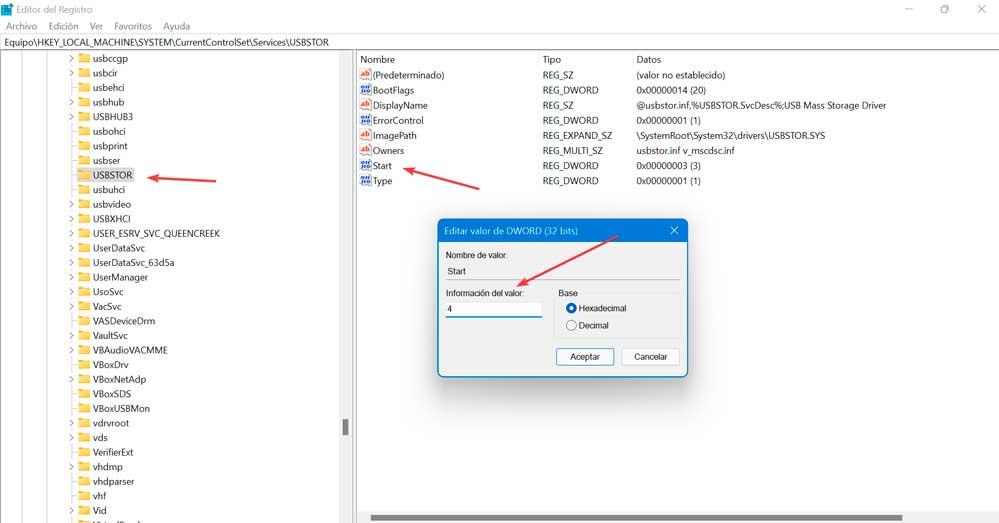
Aquí, en el panel de la derecha encontramos un valor con nombre Star. Hacemos doble clic sobre ella y cambiamos su valor a 4, que es el que desactiva el uso de memorias USB que conectemos en Windows 10 y Windows 11. En el caso de que queramos volver a activarlas, entonces tendremos que volver a cambiar su valor por 3.







