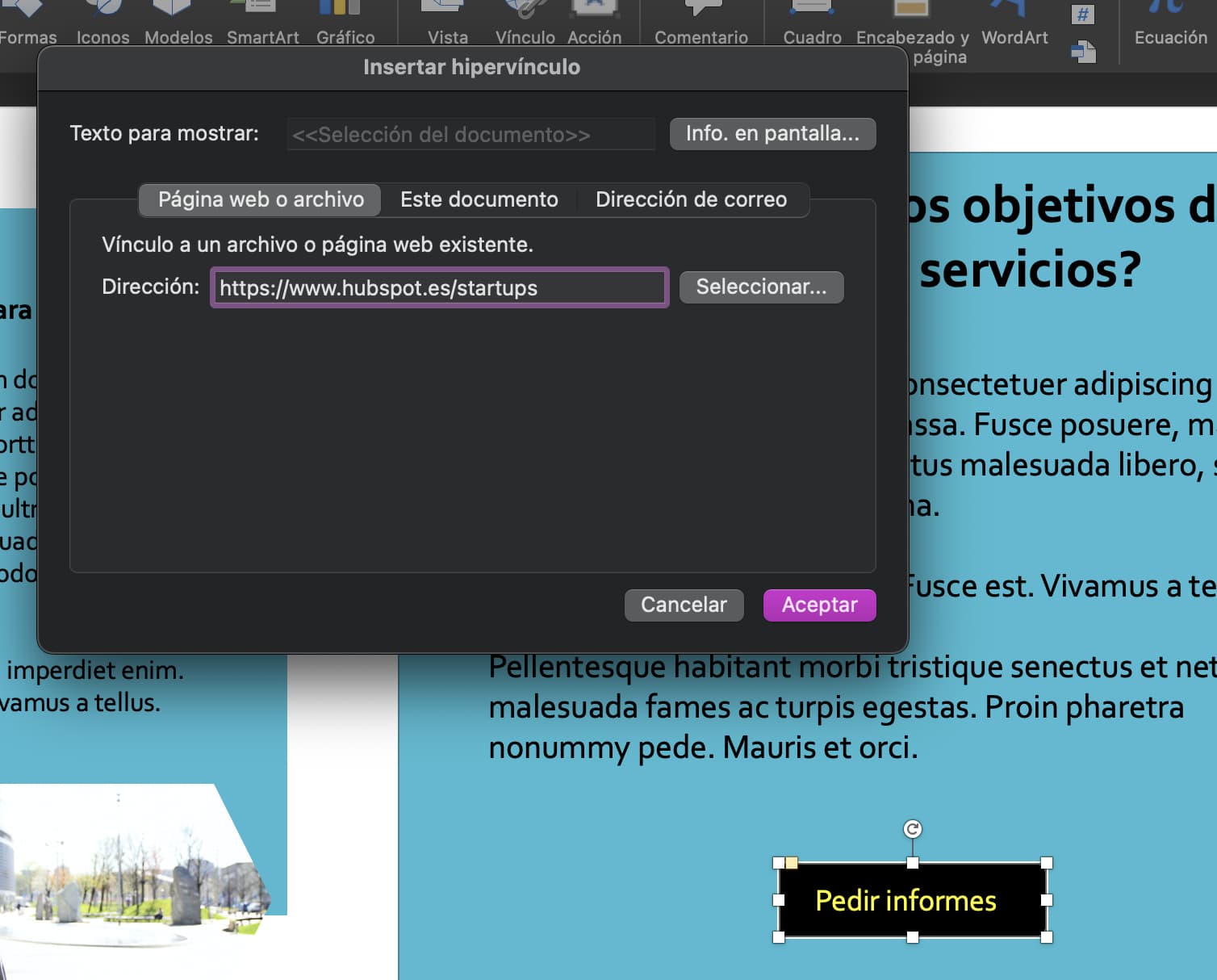Los mejores trucos de PowerPoint
Nunca está de más conocer con mayor profundidad las herramientas de las que se hacen uso día a día para sacarles el mayor de los provechos. Por ello, hoy te daremos algunos trucos de PowerPoint que puedes emplear fácilmente para volverte todo un experto.
La mayoría conoce qué es PowerPoint y para qué sirve y, aunque pueda parecer una herramienta simple, lo cierto es que con el tiempo ha incorporando funciones y elementos realmente útiles e incluso sorprendentes. Si aún no conoces todo su potencial, ¡este post te encantará!
Sin más preámbulos te decimos cómo usar PowerPoint al máximo mediante algunos trucos que tal vez no sabías que eran posibles, pero estamos seguros de que harán que tu experiencia sea mucho más satisfactoria.
- Cómo crear una diapositiva maestra
- Cómo crear tu propia paleta de colores
- Cómo insertar una animación personalizada
- Cómo hacer una búsqueda inteligente
- Cómo recuperar un archivo que no guardaste
- Cómo agregar contraseña a un documento
- Ajustar tamaño de diapositivas
- Cómo mejorar la exposición de tu presentación
- Cómo quitar el fondo de una imagen
- Cómo traducir el texto de una diapositiva
- Cómo crear atajos de teclado
- Cómo ajustar texto a una figura
- Cómo grabar voz en off en tu presentación
- Cómo recortar una imagen a su forma
- Cómo agregar el texto lorem ipsum
- Cómo extraer imágenes de una presentación
- Cómo aumentar el número de pasos para deshacer acciones
- Cómo incrustar fuentes en la presentación
- Cómo incrustar formas para crear nuevas
- Cómo reducir tamaño de una presentación
- Cómo medir el tiempo de exposición de la presentación
- Cómo convertir una presentación en un video
- Cómo ocultar dispositivas
- Cómo insertar emojis en una presentación
- Cómo crear un botón de CTA en una presentación
1. Cómo crear una diapositiva maestra
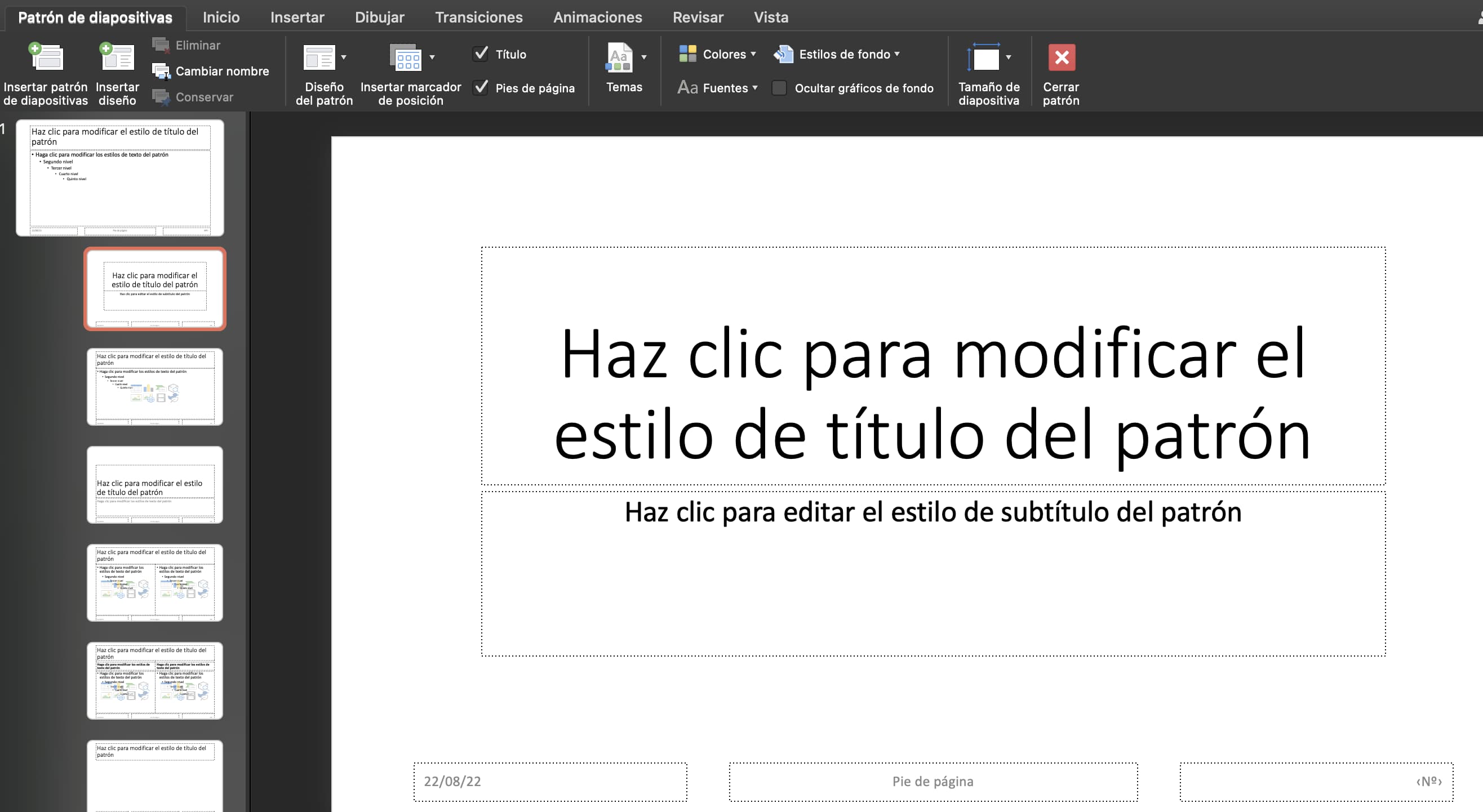
Probablemente, más de una vez has creado una diapositiva en PowerPoint con un diseño increíble y has tenido que duplicarla una y otra vez para completar toda tu presentación.
Esto, aunque parezca inofensivo, genera pérdida de tiempo y trabajo adicional, pues tienes que realizar una y otra vez el cambio de fuente o el ajuste de posicionamiento de algún elemento.
Para evitar este trabajo extra puedes hacer uso de la sección de diapositivas maestras o patrones para que tus diapositivas sean consistentes a lo largo de toda la presentación. Con esta función puedes agregar imágenes, configurar tamaños y colores de fuente, así como estilos en un mismo lugar.
Si a lo largo del desarrollo de tu presentación en PowerPoint tuvieras que realizar algún cambio en una diapositiva, solo tendrás que editar la diapositiva maestra para actualizarla sin complicaciones.
Para hacerlo solo dirígete al panel de Vista > Patrón de diapositivas. Aquí, como ya lo mencionamos, podrás aplicar todos los ajustes que requieres en todas las diapositivas de tu presentación de forma automática y completamente personalizada.
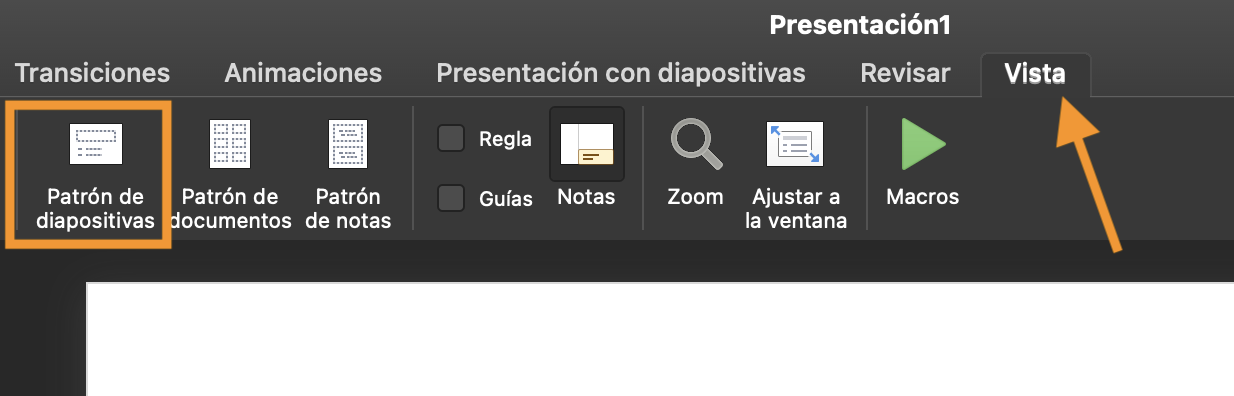
2. Cómo crear tu propia paleta de colores
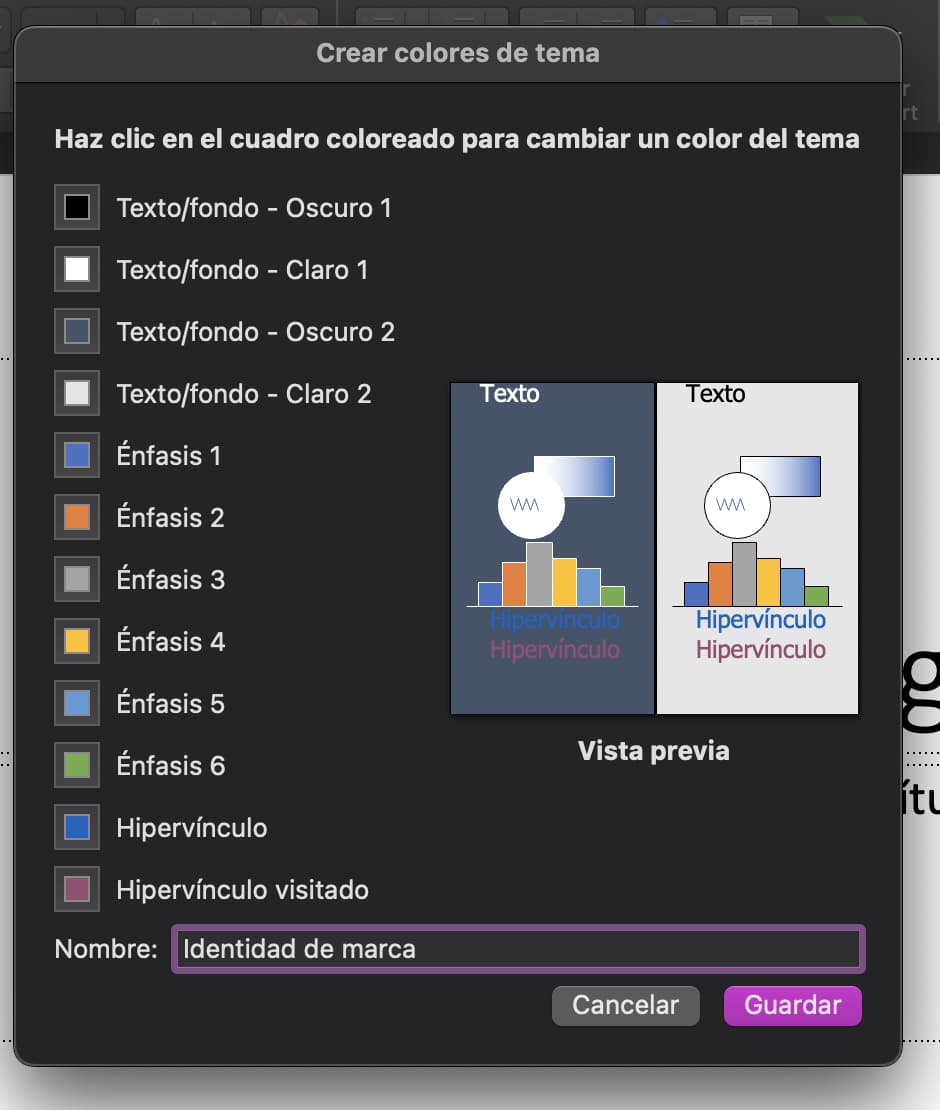
Si tienes en claro la identidad visual de tu marca es posible que necesites que todas las presentaciones de tu empresa tengan una paleta de colores acorde a tu manual. Por fortuna, este es uno de los trucos de PowerPoint más sencillos de realizar y su utilidad será indiscutible.
Para hacer una paleta de colores personalizada solo debes dirigirte a Formato > Colores del tema. En este apartado tendrás que elegir todos los tonos correspondientes a la imagen de tu marca o según sea el uso que necesites para la paleta de colores personalizada. El cuentagotas será una herramienta muy útil para que puedas seleccionar los colores de tu logotipo, sitio web o los que quieras usar.
Esto aplica para texto, fondos e hipervínculos. Te recomendamos aplicar un nombre a cada paleta que determines para que sepas el objetivo de cada una.

3. Cómo insertar una animación personalizada
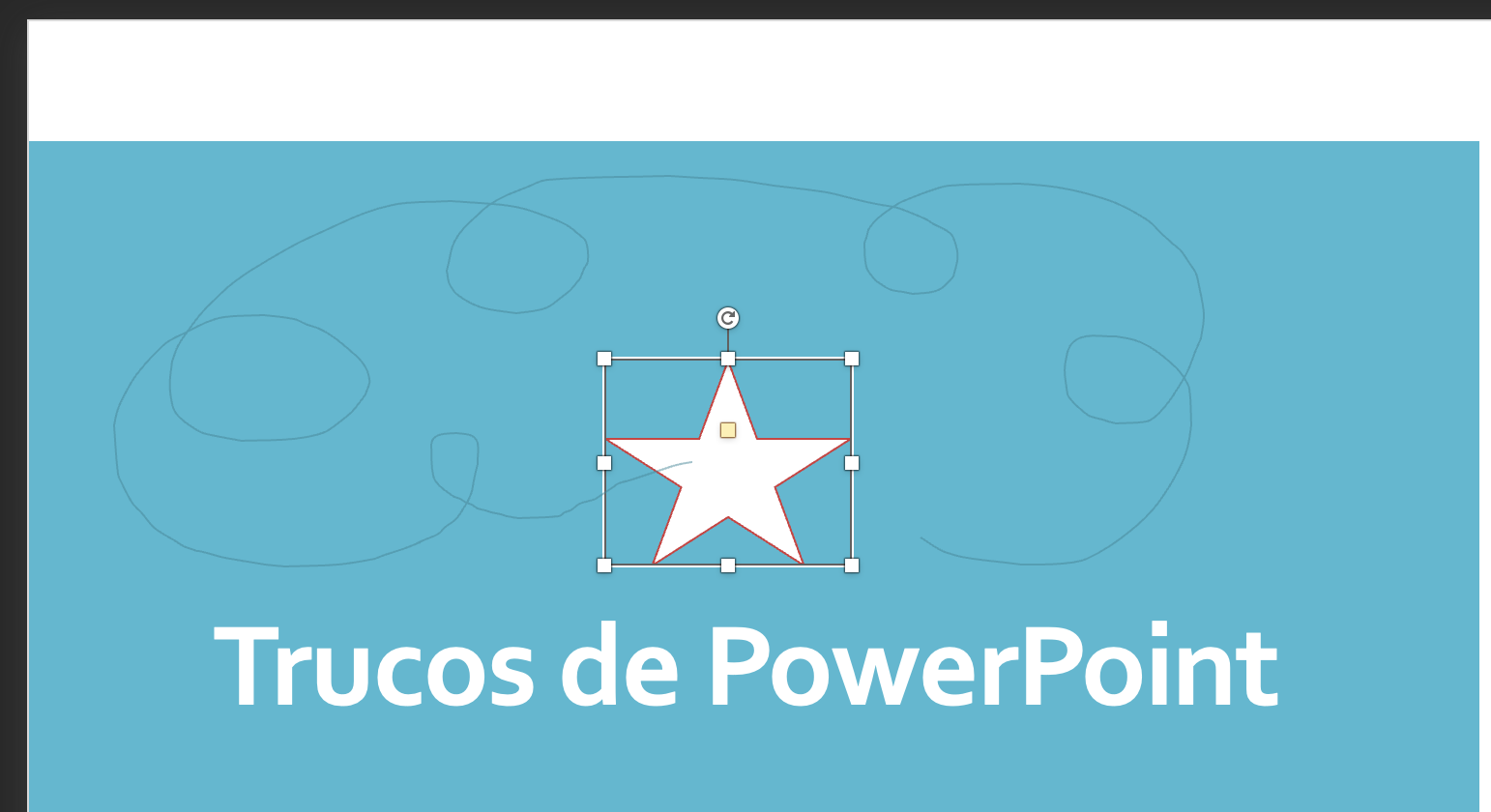
Si tienes algún elemento en tu diapositiva al que quieras incluir una animación personalizada, ¡puedes hacerlo! Dirígete a Animaciones > Ruta personalizada. Después tendrás que dibujar la ruta que deseas que tenga el elemento y para visualizar dicha animación solo debes presionar Enter.
4. Cómo hacer una búsqueda inteligente
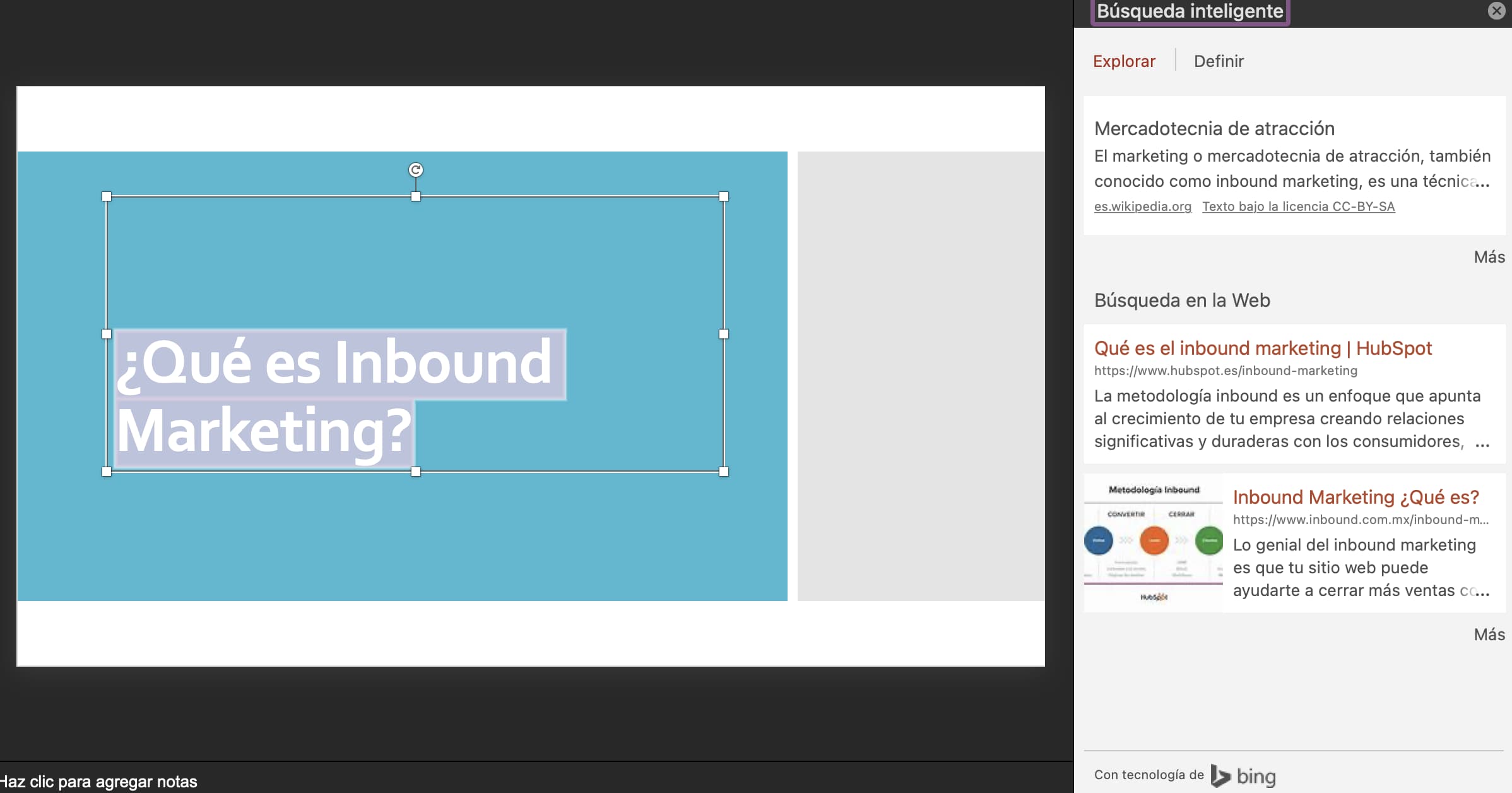
Si estás haciendo una presentación de PowerPoint y tienes dudas acerca de la definición de algún concepto o necesitas consultar información de algún tema, puedes hacerlo sin la necesidad de salir de la herramienta. Esto, gracias a la función de búsqueda inteligente.
Lo único que necesitas es conexión a internet para hacer este truco de PowerPoint. Para realizarlo, únicamente selecciona el concepto del que quieres buscar información, haz clic derecho y elige la opción de búsqueda inteligente.
Inmediatamente saldrá una ventana de lado derecho de tu pantalla con las búsquedas en internet del concepto que consultaste. De esta manera puedes complementar tu presentación o simplemente recordar algún dato o tema que pudieras estar olvidando.
5. Cómo recuperar un archivo que no guardaste
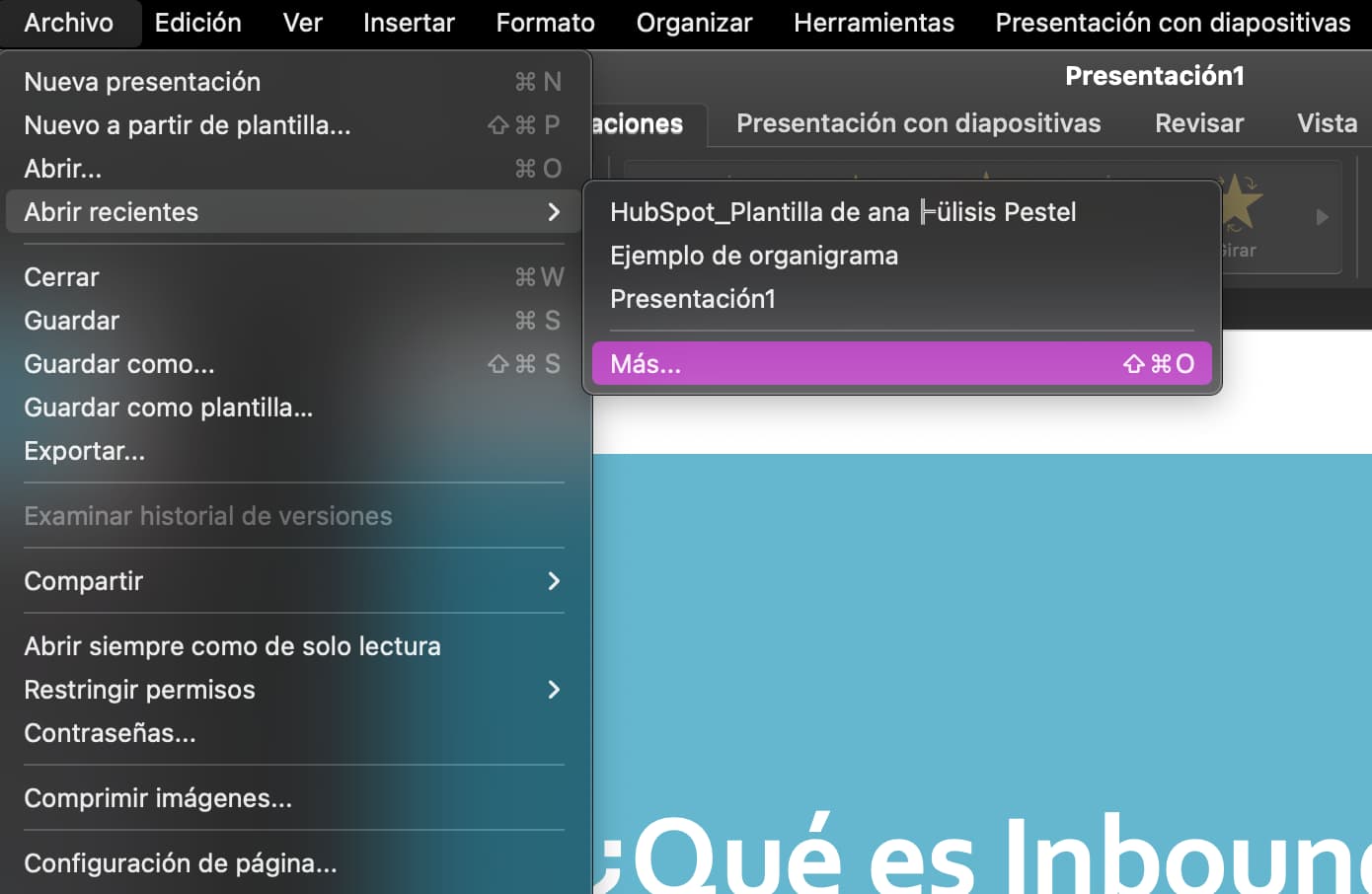
Esta es la peor pesadilla para cualquiera que está realizando un proyecto, pero por una u otra razón no lo guardaste. Si es tu caso, tiene solución. Este truco de PowerPoint aplica para recuperar algún archivo que no hayas salvado de forma manual.
Para hacerlo, solo dirígete a Archivo > Abrir y en la parte inferior verás un botón que dice «Recuperar presentaciones no guardadas». Si tu versión de PowerPoint no cuenta con este botón, puedes buscar tu archivo en la carpeta de «Recientes». Allí debes seleccionar los archivos que correspondan y ¡listo!
6. Cómo agregar contraseña a un documento
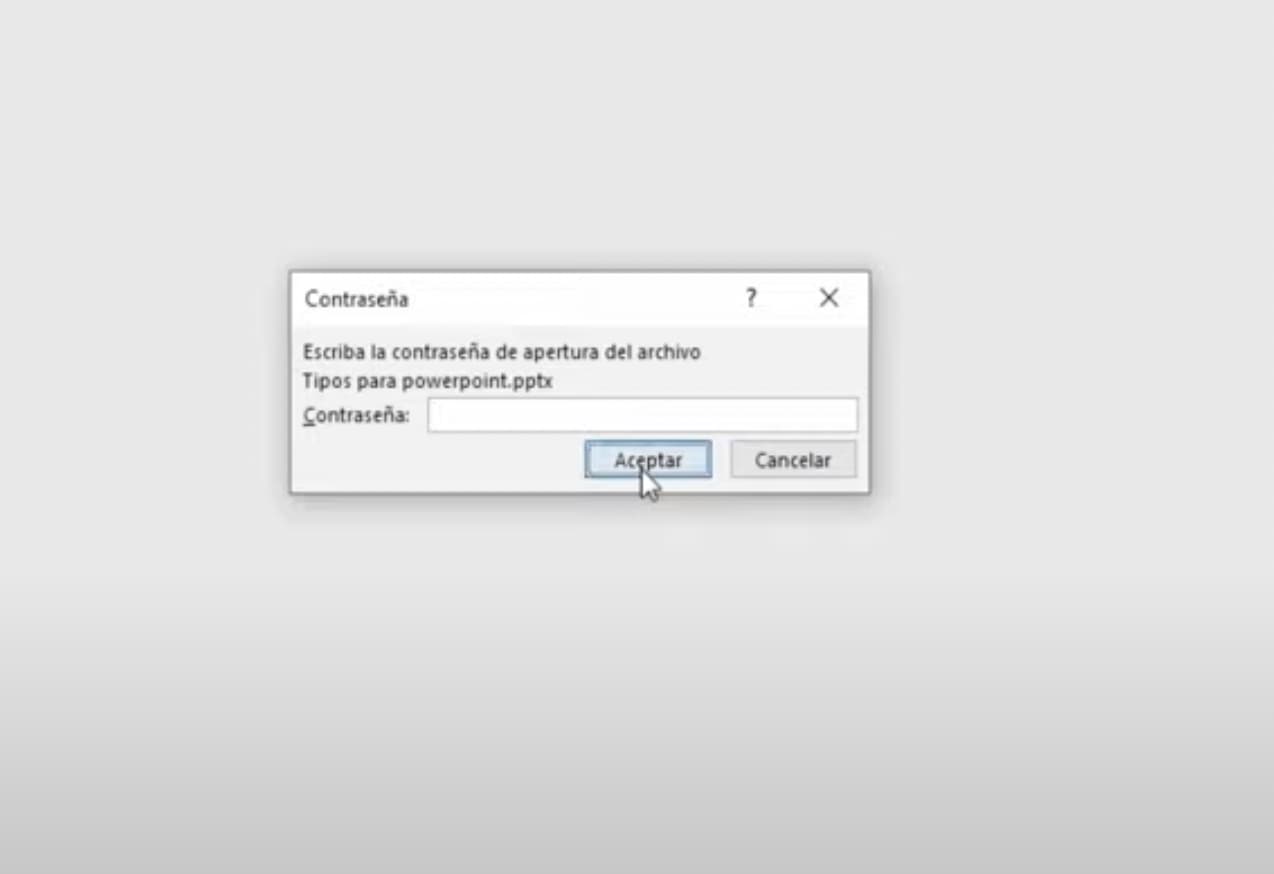
Si la presentación que estás realizando contiene datos sensibles de tu empresa que no pueden estar a la vista de todos, este truco de PowerPoint se convertirá en tu favorito.
Para hacerlo dirígete al panel de inicio de PowerPoint, abre el apartado de Información > Proteger documento > Cifrar con contraseña. Puedes elegir la combinación de palabras y números que quieres, ¡solo no la vayas a olvidar!
Después verás que dentro de ese mismo panel se activará una casilla amarilla con la leyenda «Se requiere de contraseña para abrir esta presentación». Si cierras y vuelves a abrir tu presentación verás que ya te pedirá contraseña.
7. Ajustar tamaño de diapositivas
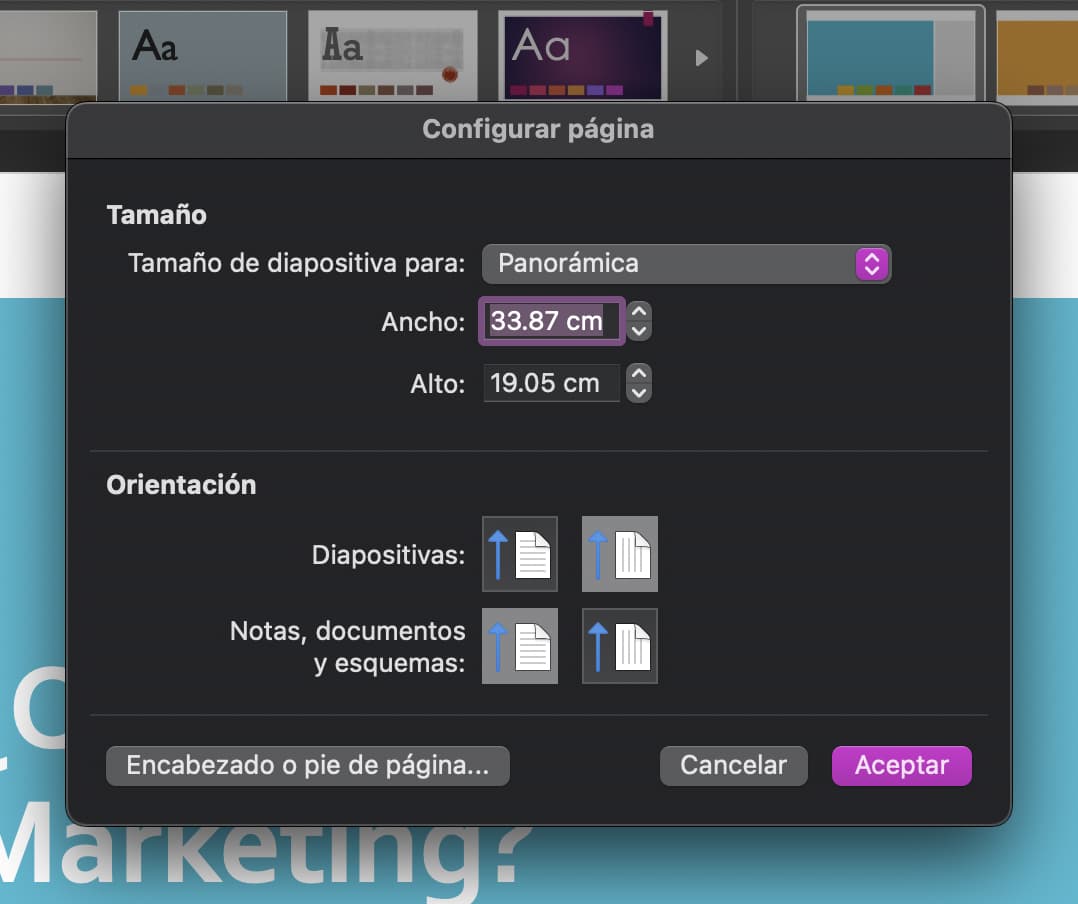
Si tienes que presentar el archivo que creaste en una reunión o a tus colaboradores y debes proyectarla en alguna pantalla, es posible que el tema o las plantillas de PowerPoint que utilices no se ajusten a las medidas del dispositivo.
Si es tu caso, con este truco de PowerPoint podrás dar solución en cuestión de minutos. Lo único que debes hacer es ajustar el tamaño de las diapositivas. Para hacerlo ve a la pestaña Diseño > Tamaño de diapositiva > Configuración de página. En este apartado solo tendrás que poner las medidas que mejor se vean en el dispositivo donde vas a presentar.
8. Cómo quitar el fondo de una imagen
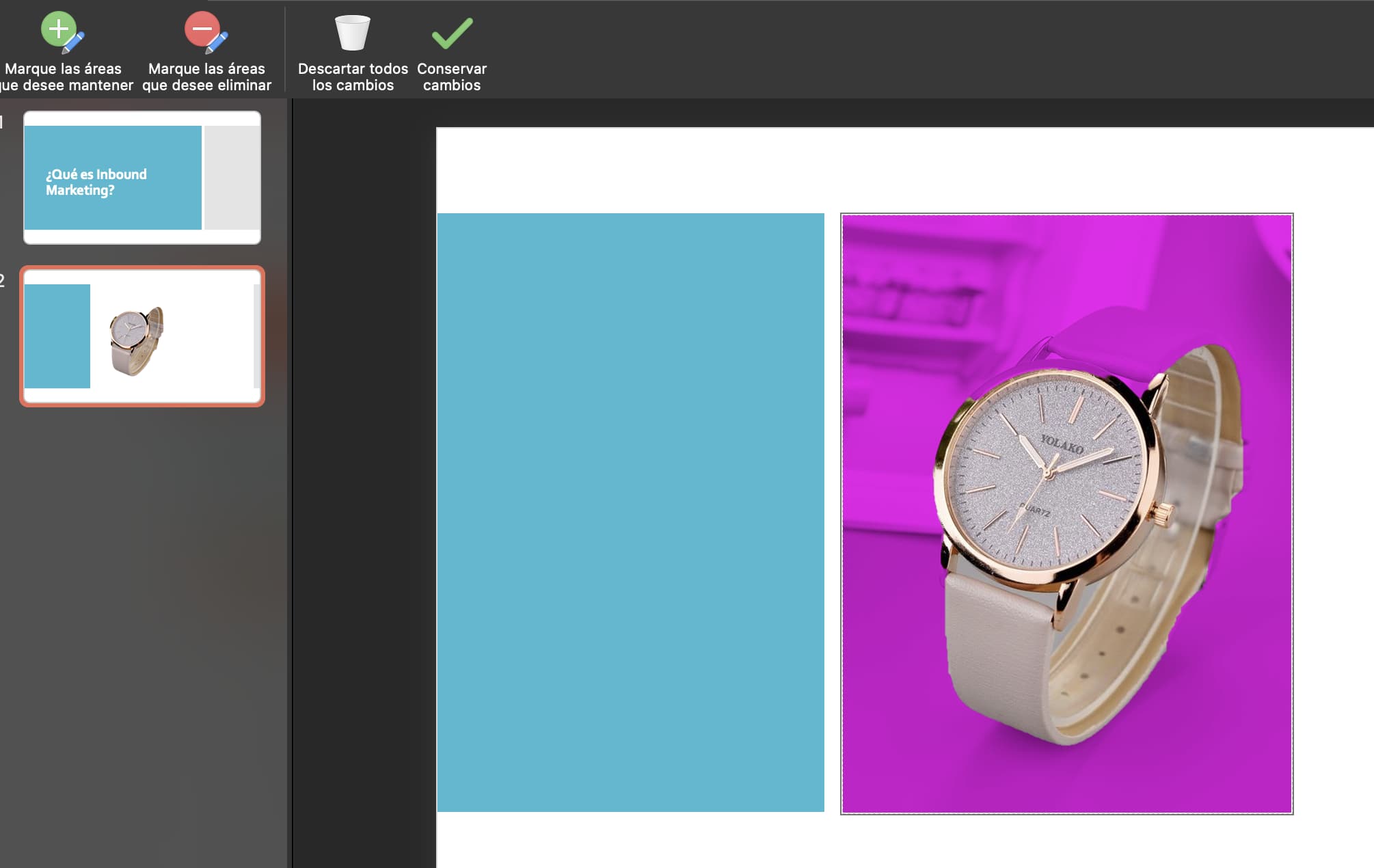
PowerPoint también cuenta con muchas herramientas de edición de imágenes básicas que pueden serte útiles. Una de las más valiosas es la de Quitar fondo. En caso de que tengas que poner una imagen en tu presentación pero el fondo no debe aparecer, solo debes insertar tu imagen, dirigirte a la pestaña Formato de la imagen > Quitar fondo; esta función se encuentra justamente en la orilla del menú superior a la izquierda.
9. Cómo mejorar la exposición de tu presentación
¿Sabías que existe una aplicación de PowerPoint llamada Presenter Coach, la cual, mediante inteligencia artificial, te brinda consejos para mejorar tu vocabulario y oratoria. Este, además de ser un gran truco, también es una herramienta que te apoyará para presentar de mejor forma tu proyecto, sobre todo si tienes próxima una reunión importante.
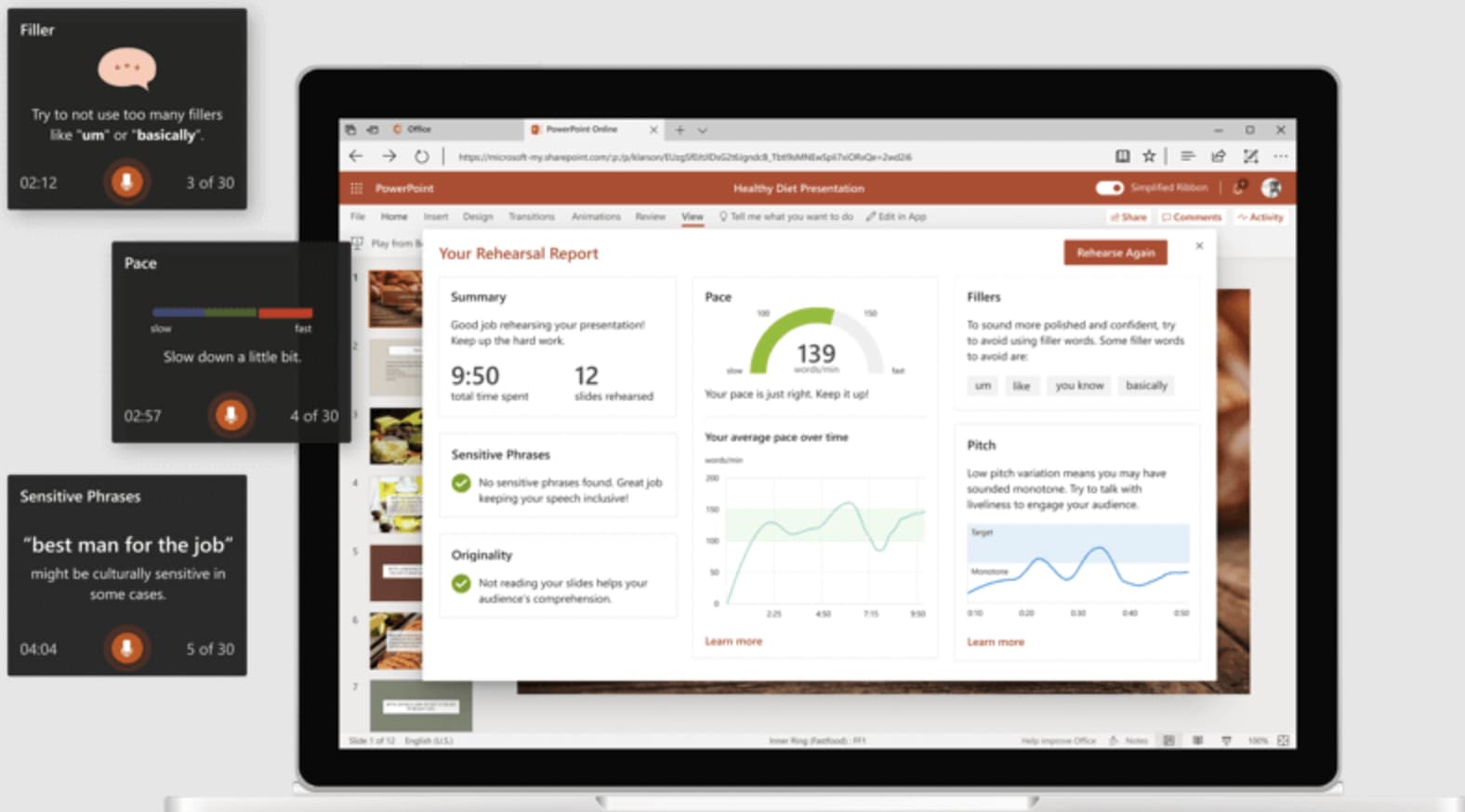
10. Cómo traducir el texto de una diapositiva
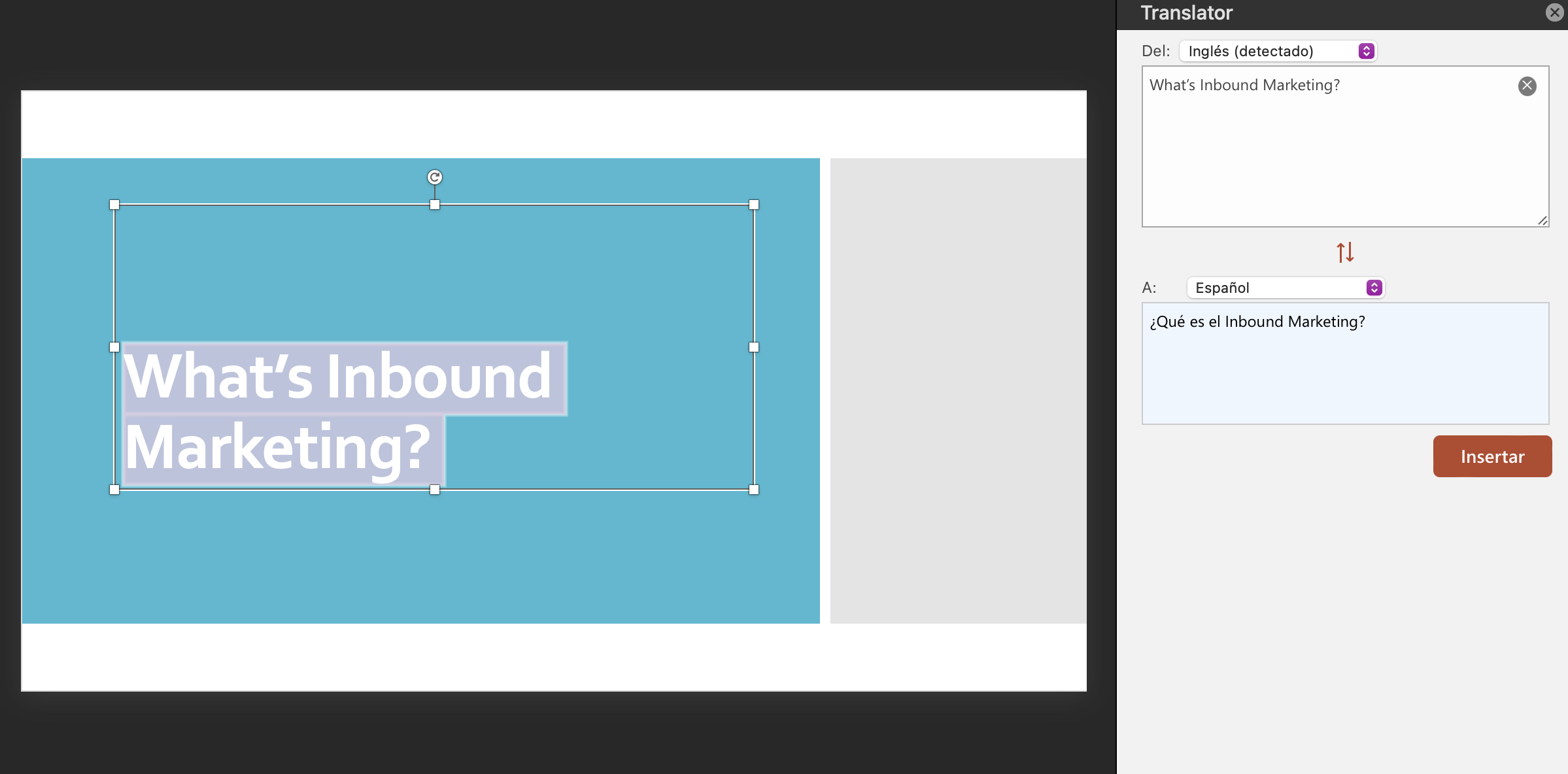
Si estás agregando información en inglés y no estás seguro de lo que significa algún término, este truco de PowerPoint será una gran herramienta. Para usarla debes seleccionar la o las palabras y dirigirte a la pestaña de Revisar; en ese menú encontrarás la opción Traducir. Haz clic y a lado de tu diapositiva podrás visualizar el término convertido al idioma seleccionado.
11. Cómo crear atajos de teclado
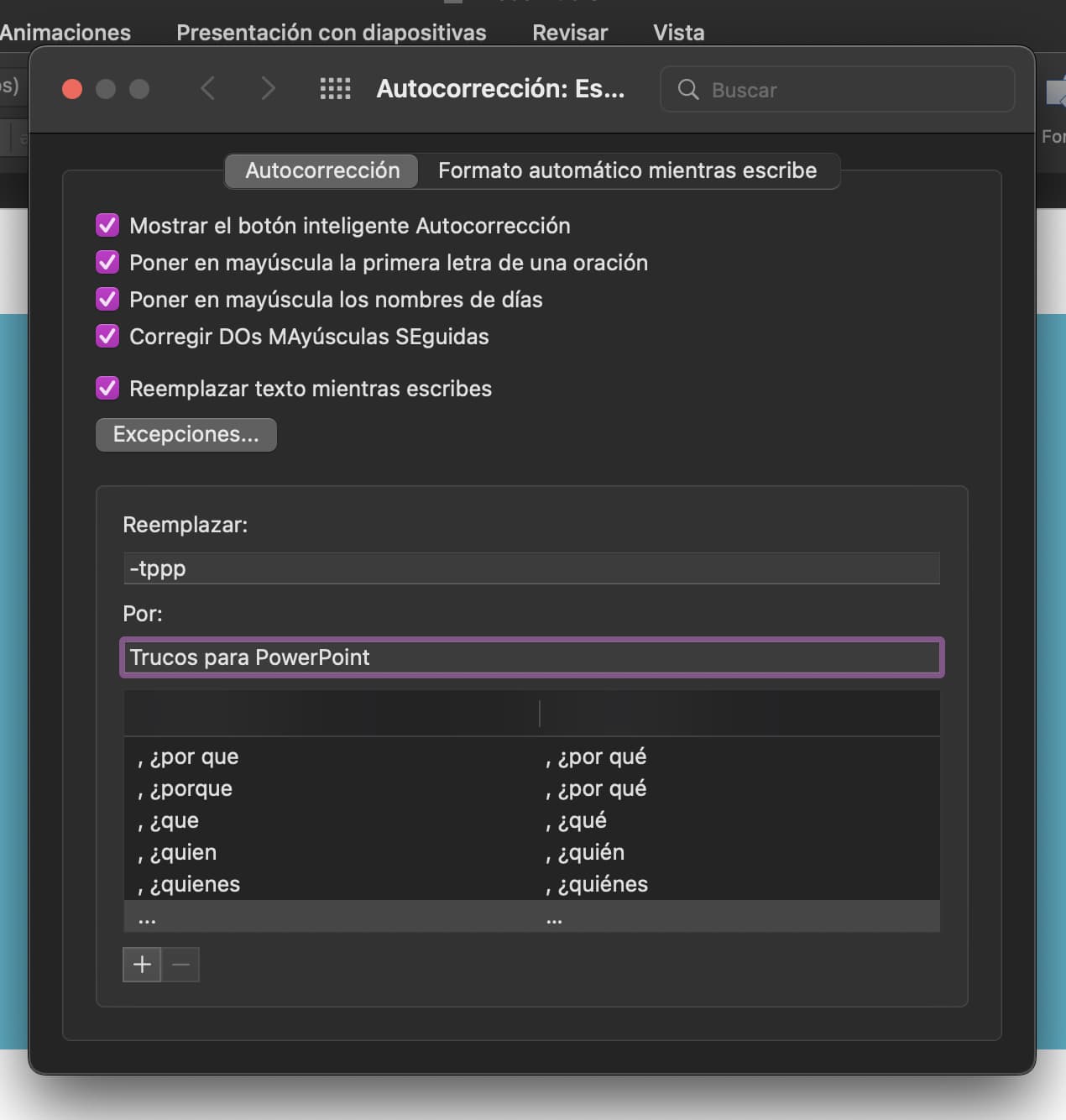
Si realmente pasas mucho tiempo usando PowerPoint este truco será fundamental para ahorrar un poco de tiempo. Los atajos de teclado te permiten configurar las palabras que usarás continuamente en tu presentación para que, al momento de escribir cada código (atajo), será sustituida por la frase que indiques.
Por ejemplo, si durante todo el texto de tu presentación usarás la frase «Trucos para PowerPoint», con un atajo puedes configurar una combinación como «-tppp» y cada vez que la escribas, el autocorrector la reemplazará por la frase de «Trucos para PowerPoint».
Ahora, si quieres configurar algunas palabras, debes dirigirte al menú de Herramientas > Opciones de autocorrección. Cuando aparezca la ventana con opciones, solo debes comenzar incluir tus atajos para las palabras que desees.
Como recomendación: antes de cualquier atajo incluye algún carácter especial como guion, asterisco o el que prefieras, para evitar que el autocorrector te sustituya un texto que no debe modificarse.
12. Cómo ajustar texto a una figura
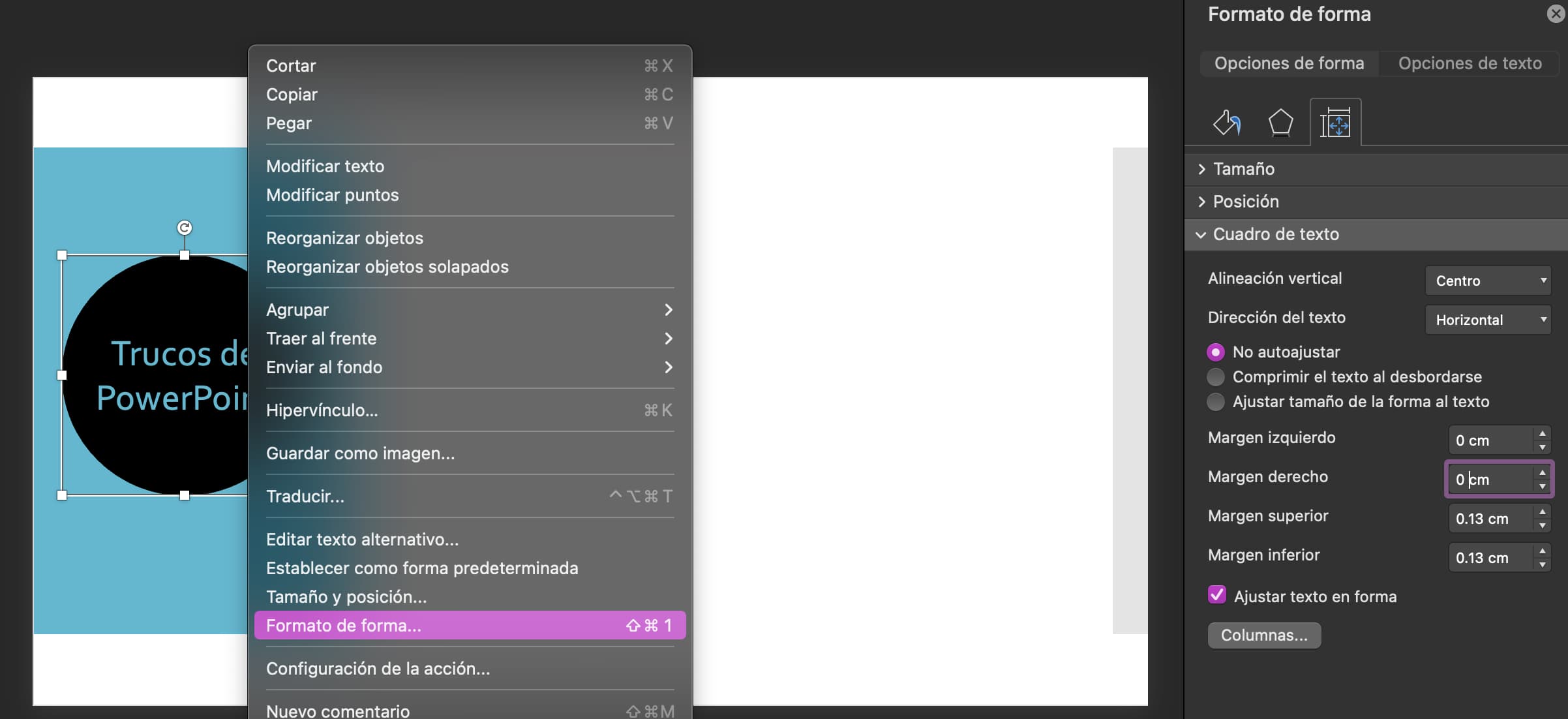
En algunas presentaciones de PowerPoint es muy usual que tengas que incluir figuras como círculos, triángulos u otras y colocar líneas de texto sobre ellas. Esta acción a veces suele ser algo frustrante, ya que el texto no entra y tienes que buscar una y mil formas de modificar lo que tienes que escribir para que se ajuste.
Por fortuna, también para este problema hay algunos trucos de PowerPoint que debes tener en cuenta. Dos de ellos son los siguientes:
Haz clic derecho en la figura y selecciona la opción Formato de forma. Cuando lo hagas verás un menú externo en lado derecho de tu pantalla. Allí dirígete a Tamaño y Propiedades y cambia a 0 centímetros tanto el margen derecho como el izquierdo.
La segunda opción es mucho más simple y puedes hacer uso de ella por si la primera no te funciona. Lo único que debes hacer es insertar un cuadro de texto y escribir en él tu texto. Créenos, es más sencillo lidiar con un cuadro de texto que con la forma en sí; además, puedes personalizarlo con fondo transparente y ponerlo encima de tu figura; nadie notará que lo hiciste de esta manera.
13. Cómo grabar voz en off en tu presentación
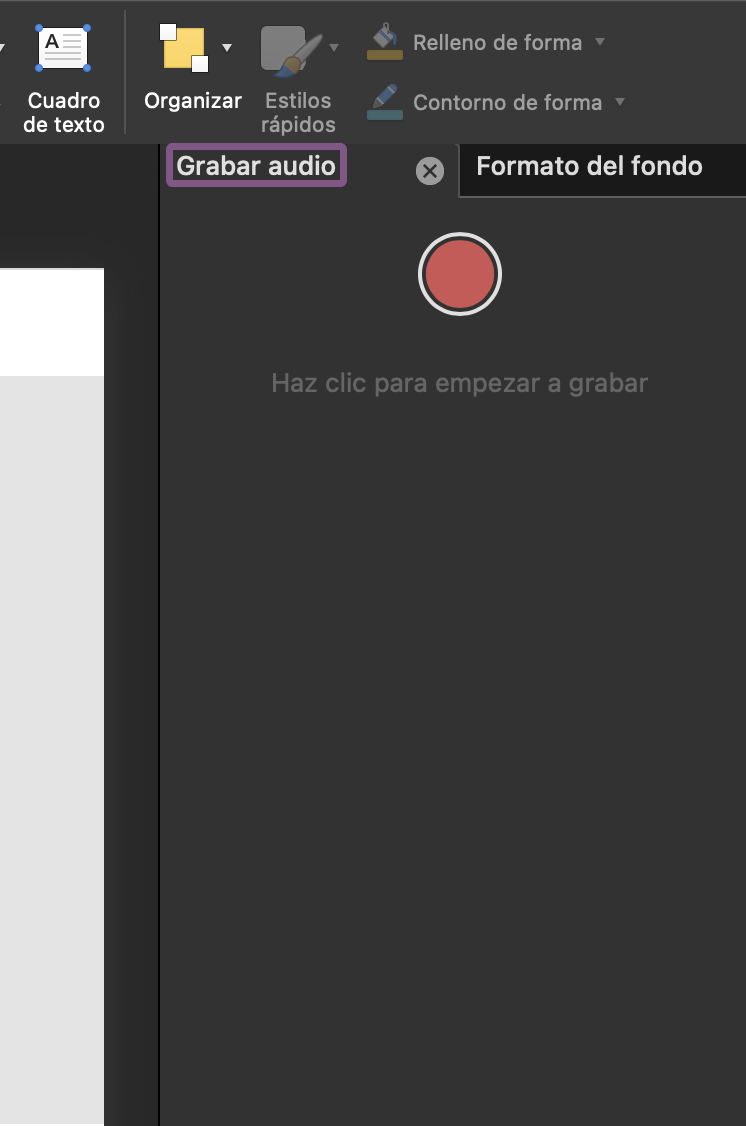
Como lo mencionamos en un inicio, PowerPoint es una excelente herramienta que con el tiempo ha incorporado funciones realmente sorprendentes. Una de ellas es la grabación de voz en off que puede funcionarte si necesitas ser más detallista con la explicación de algunos temas en tu presentación.
Si quieres probar este truco de PowerPoint dirígete a Insertar > Audio > Grabar audio. Enseguida verás un botón rojo en el lado derecho de la pantalla y al hacerle clic podrás comenzar a grabar lo que quieras. Una vez que finalices, guarda tu audio y ubícalo en la diapositiva correcta.
14. Cómo recortar una imagen a su forma
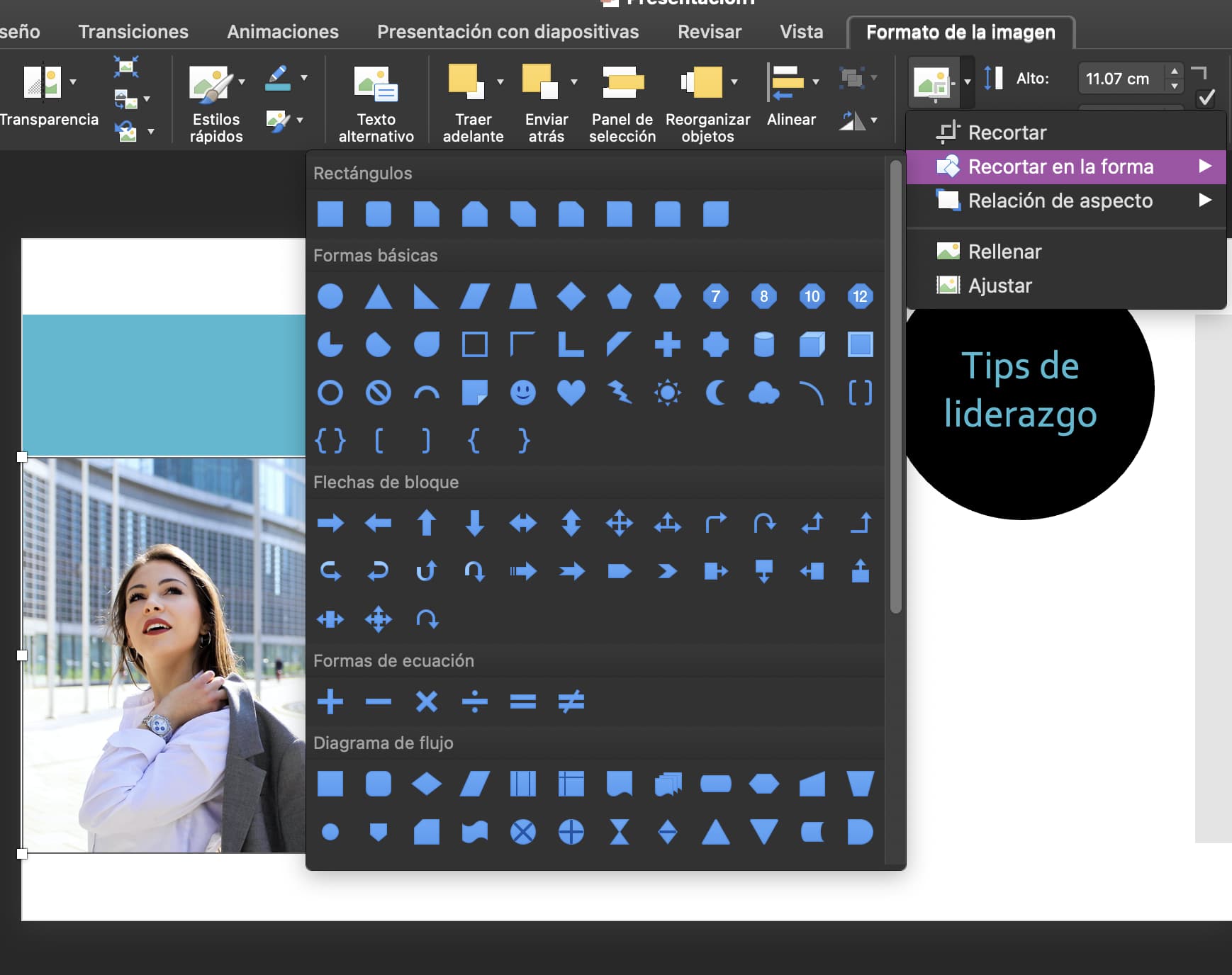
Este es uno de los trucos de PowerPoint más útiles y que muy pocos conocen. Seguramente, más de una vez has querido recortar una imagen importada a tu presentación, pero no sabías que hay más opciones de tipo de recorte más allá del cuadrado.
En la herramienta Recortar, selecciona la flecha de opciones y elige la opción Recortar en la forma y la herramienta te mostrará toda la lista de formas disponibles.
15. Cómo agregar el texto lorem ipsum
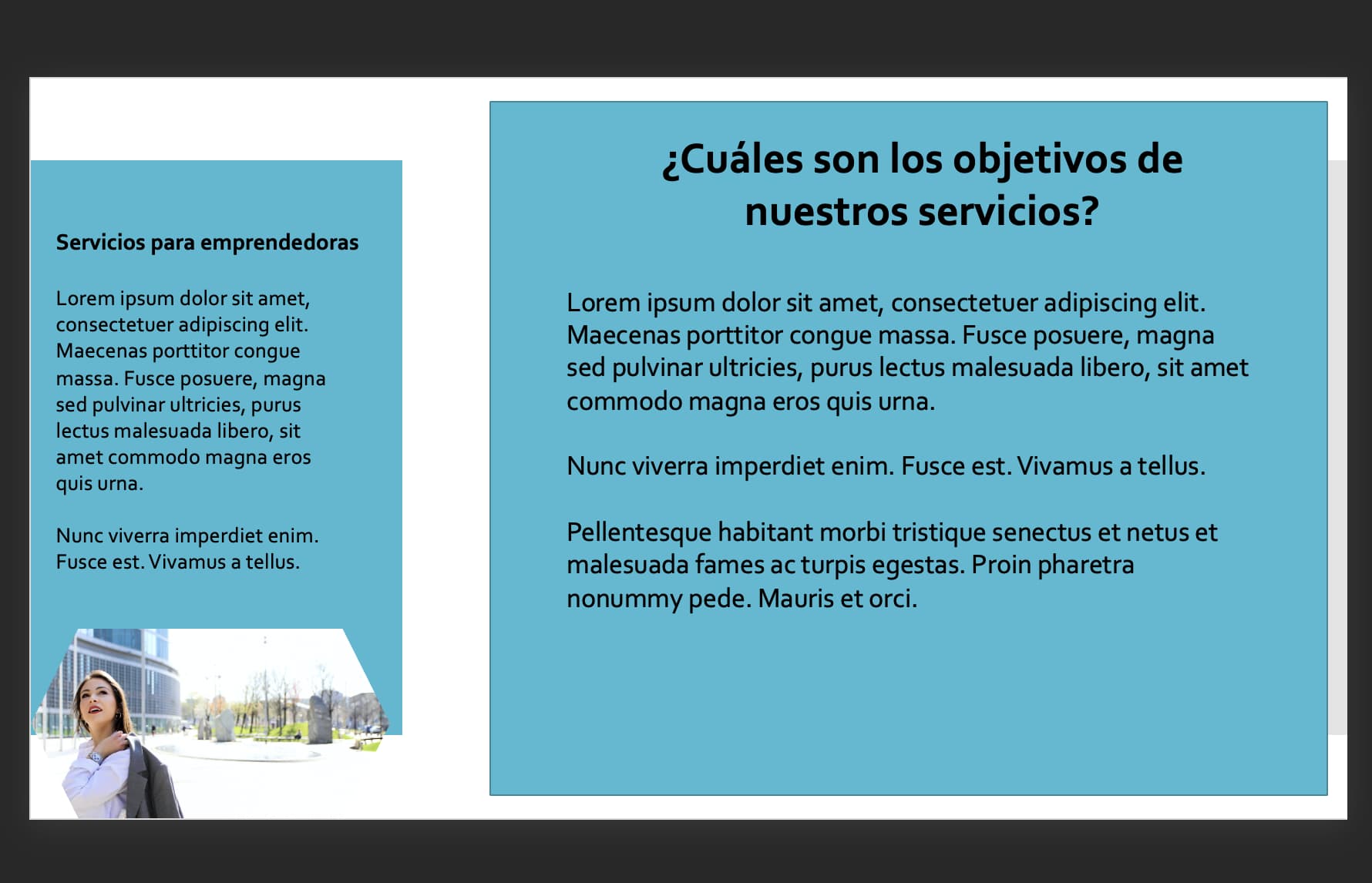
Si vas a mostrar alguna presentación en donde lo más importante es el diseño y no el texto como tal, pero no quieres perder tiempo ideando qué escribir para mostrar como ejemplo, ¡opta por el clásico texto en latín lorem ipsum!
Para agregarlo rápidamente en tus diapositivas y evitar tener que buscar en internet el texto, solo basta con que escribas =lorem() y pulsar Enter.
16. Cómo extraer imágenes de una presentación
Si necesitas extraer únicamente las imágenes de alguna presentación de PowerPoint, puedes hacerlo en un solo clic. Este es uno de los trucos de PowerPoint realmente simples pero que muchos desconocen.
Para lograrlo basta con cambiar la extensión del archivo .pptx o .ppt a .zip. De esta manera la presentación se guardará como un archivo comprimido y los diferentes contenidos se archivarán en carpetas diferentes. Ubica la de «Imágenes», descomprímela y descarga las imágenes que necesites.
17. Cómo aumentar el número de pasos para deshacer acciones
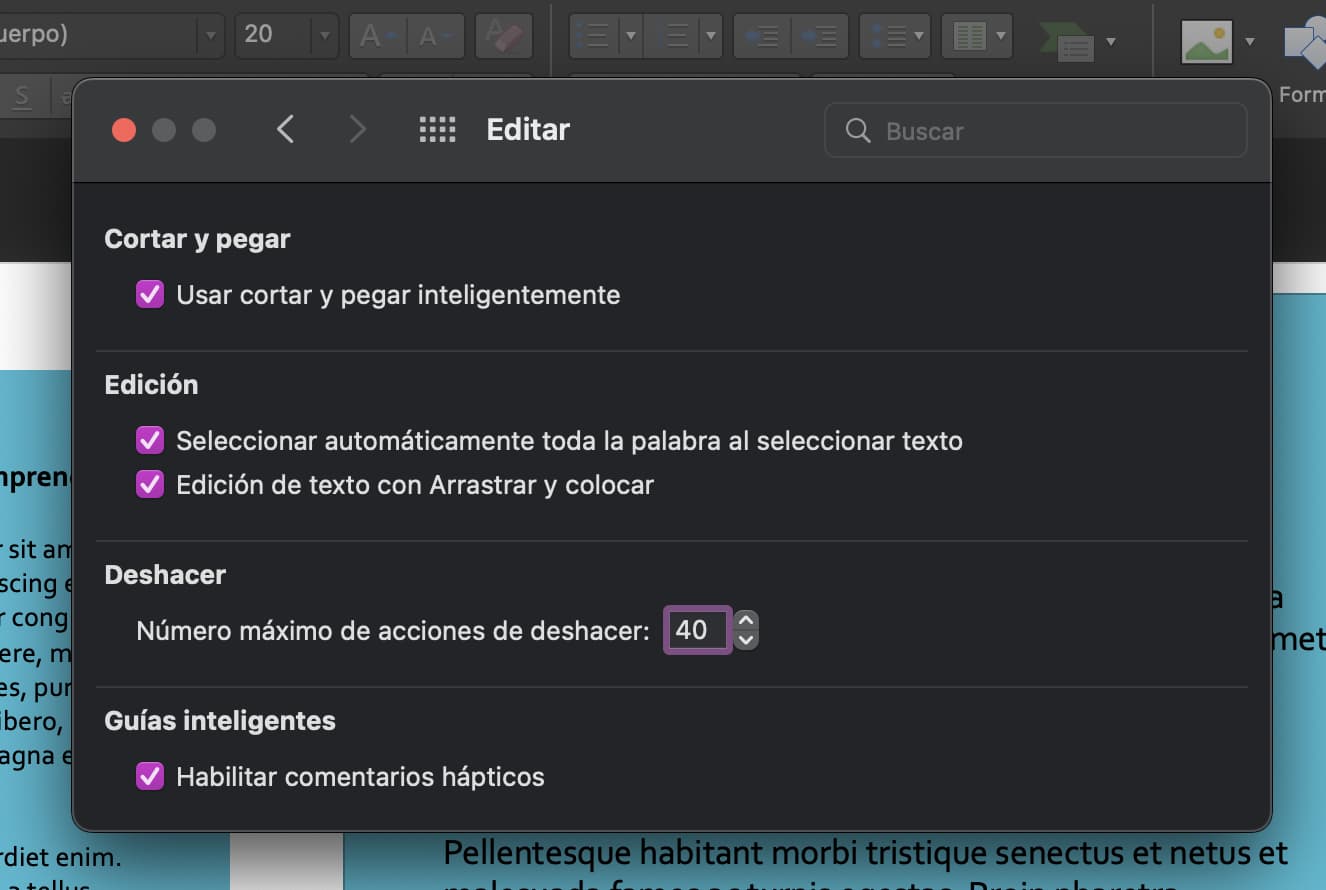
El número predeterminado en PowerPoint para deshacer acciones es solo 20 y, aunque suene a un número elevado, para este tipo de proyectos a veces no es suficiente. Así que si deseas tener más oportunidades de componer algo que hiciste mal en el desarrollo de tu presentación, dirígete a la página de inicio de la herramienta, busca Preferencias de PowerPoint y finalmente selecciona la opción Editar. Al abrir la ventana con funciones, ve al apartado de Deshacer y cambia el 20 por el número que creas más adecuado.
18. Cómo incrustar fuentes en la presentación
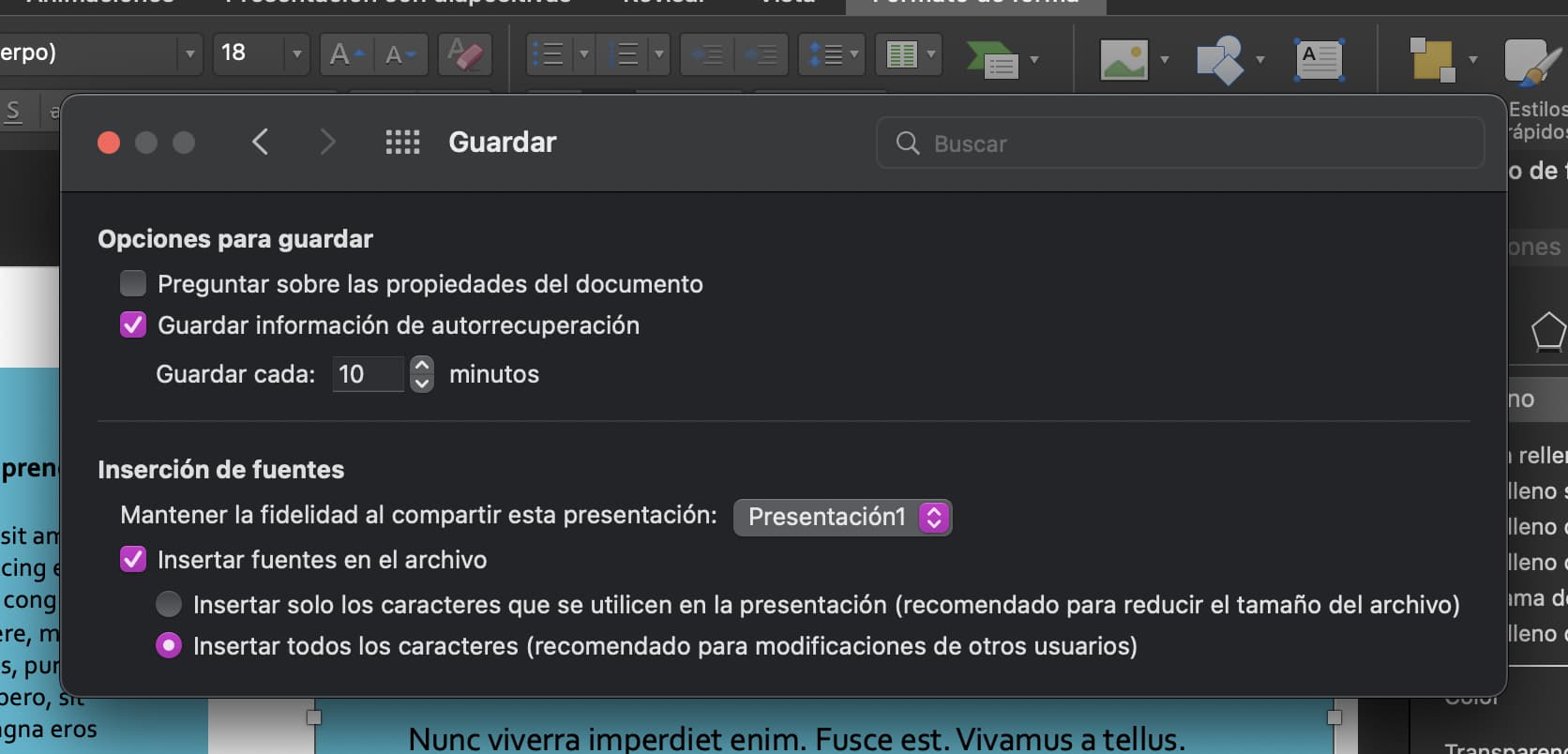
Es probable que si has usado fuentes diferentes de las que vienen incluidas por defecto en PowerPoint, al momento de abrir tu presentación en otro ordenador luzca completamente diferente.
Esto es algo que no queremos que te pase, así que el truco de PowerPoint para asegurar que las fuentes que hayas usado se mantengan es el siguiente: dirígete a Archivo > Preferencias > Guardar > Insertar fuentes en el archivo. Solo marca la casilla y listo.
19. Cómo incrustar formas para crear nuevas
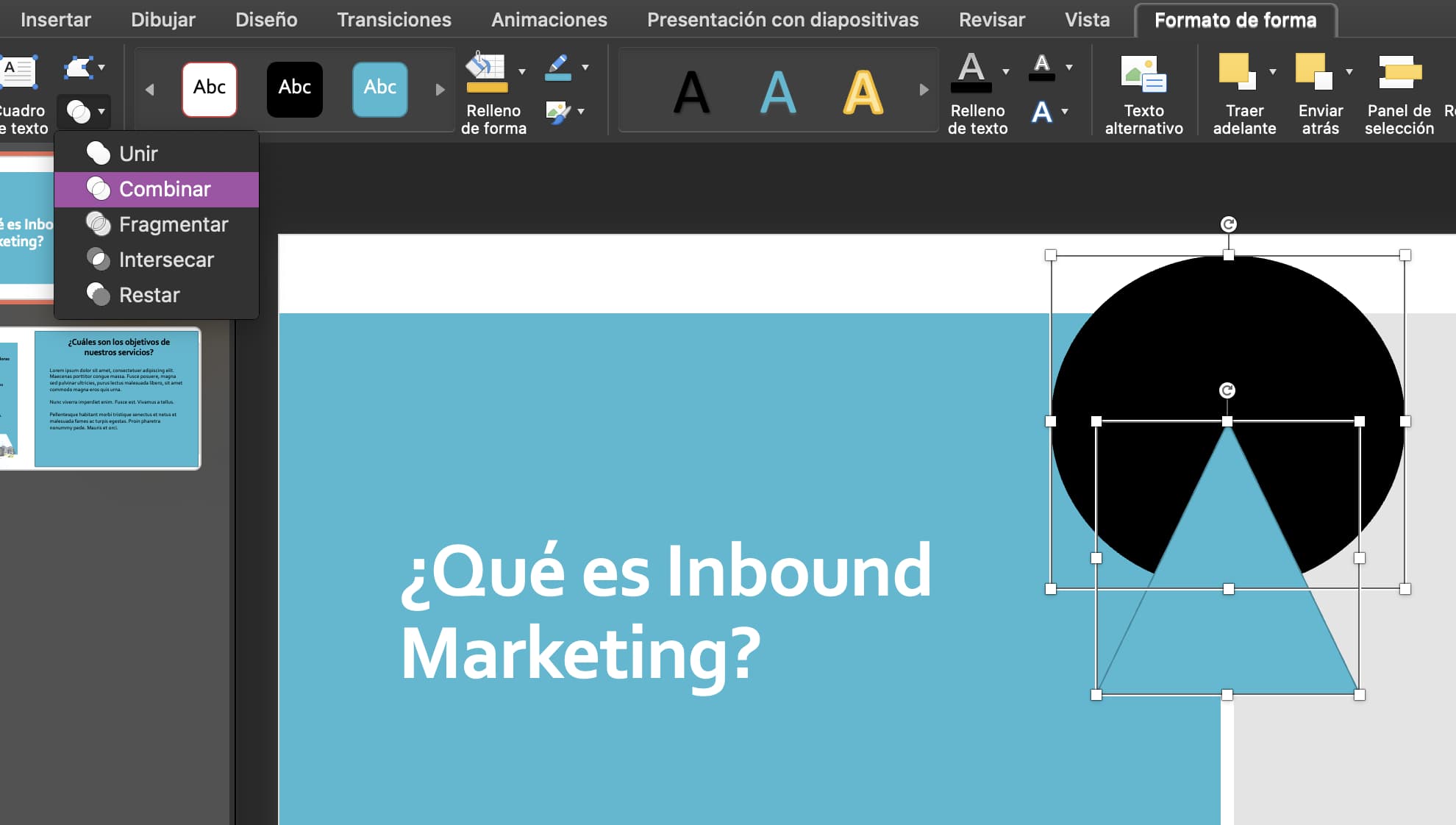
Si no quieres sentirte limitado a las formas que te permite PowerPoint, ¡crea las tuyas! Solo inserta las dos formas que quieras combinar, selecciónalas y dirígete al menú Formato de forma, ubica la función Combinar formas y selecciónala. De forma inmediata verás que las dos formas se fusionan para crear una completamente nueva y a tu gusto.
20. Cómo reducir tamaño de una presentación
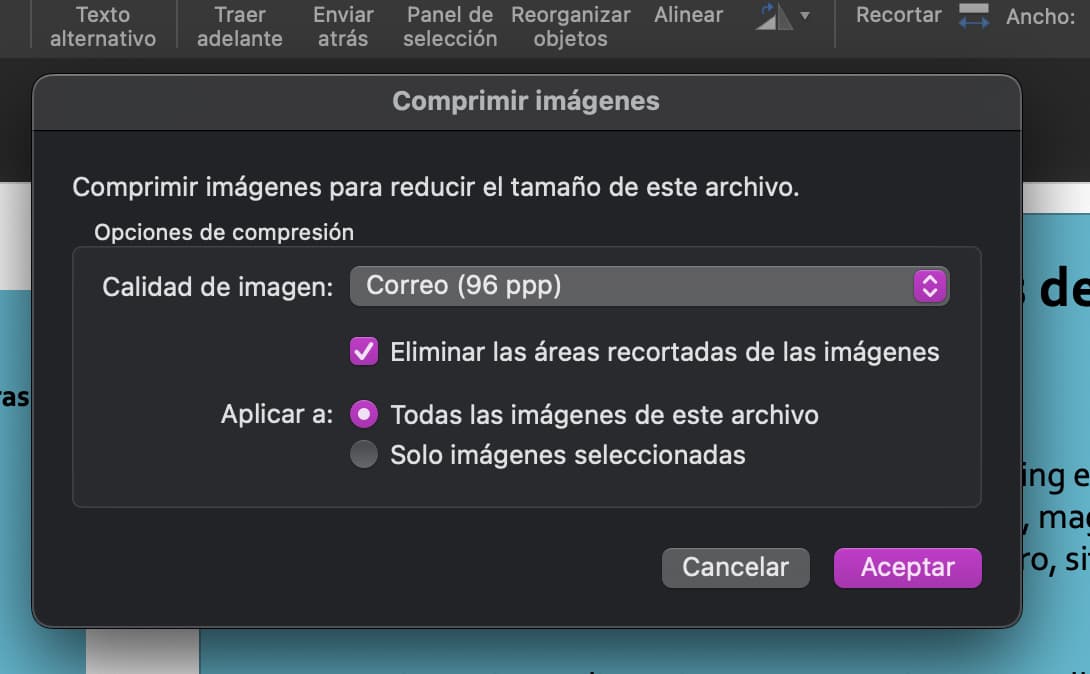
Si necesitas compartir tu presentación por correo electrónico y no tienes la opción de hacerlo con herramientas como Dropbox o WeTransfer, puedes comprimir las imágenes de todas tus dispositivas para ir poco a poco reduciendo el tamaño del archivo. Selecciona una imagen y dirígete a la sección de Formato de la imagen; una vez allí solo busca la función Comprimir imágenes y en el cuadro de diálogo personaliza las opciones con lo que más te convenga.
21. Cómo medir el tiempo de exposición de la presentación
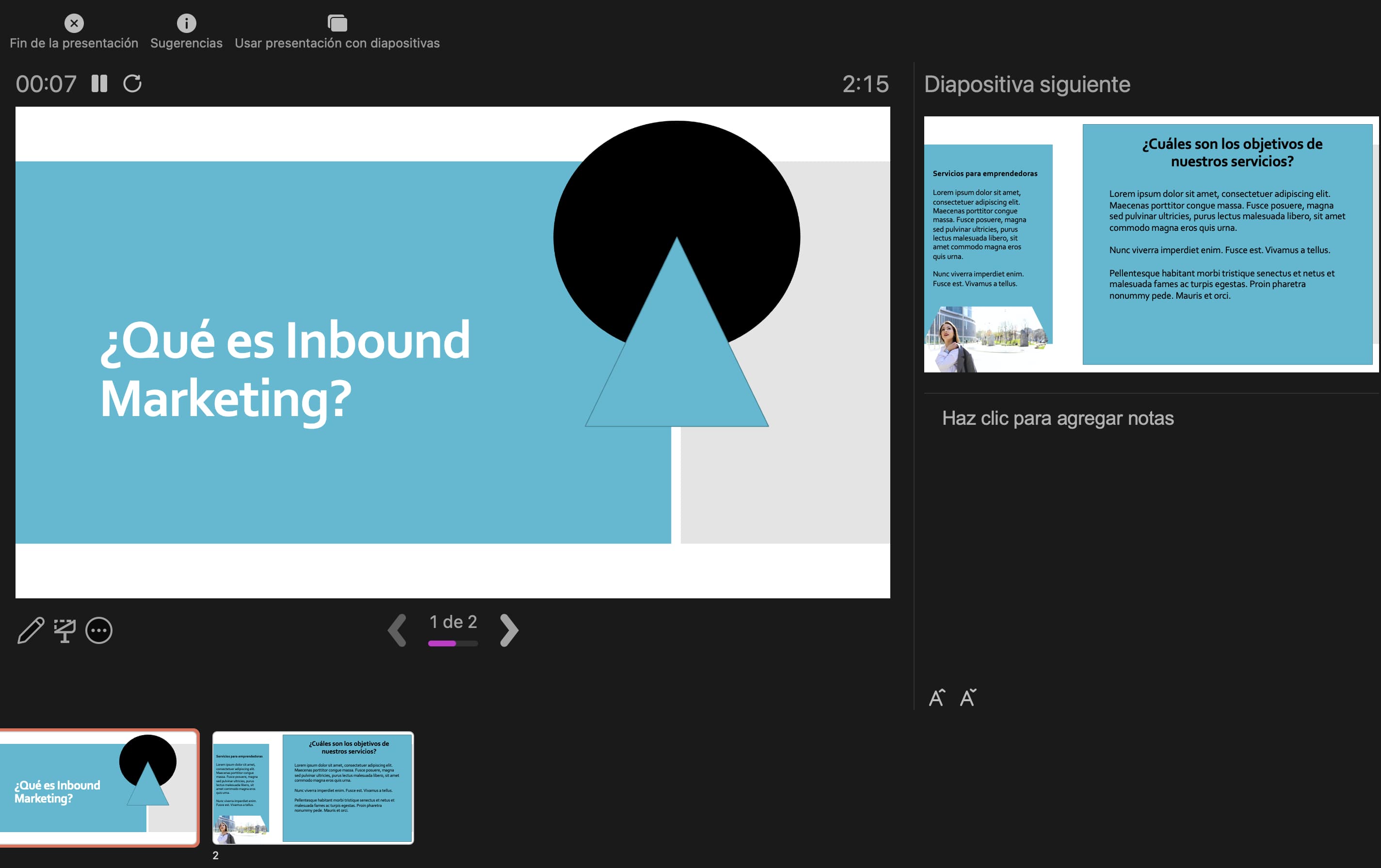
Si presentarás un proyecto o tema pero debes limitarte a una cantidad de tiempo exacta, puedes ensayar tus intervalos para cronometrar cuánto tardas en cada diapositiva y así calcular el tiempo que tardarás en exponer. Esto te ayudará a estructurar mejor tu presentación. Para hacerlo ve al menú de Presentación de diapositivas > Ensayar intervalos. ¡Así de simple!
22. Cómo convertir una presentación en un video
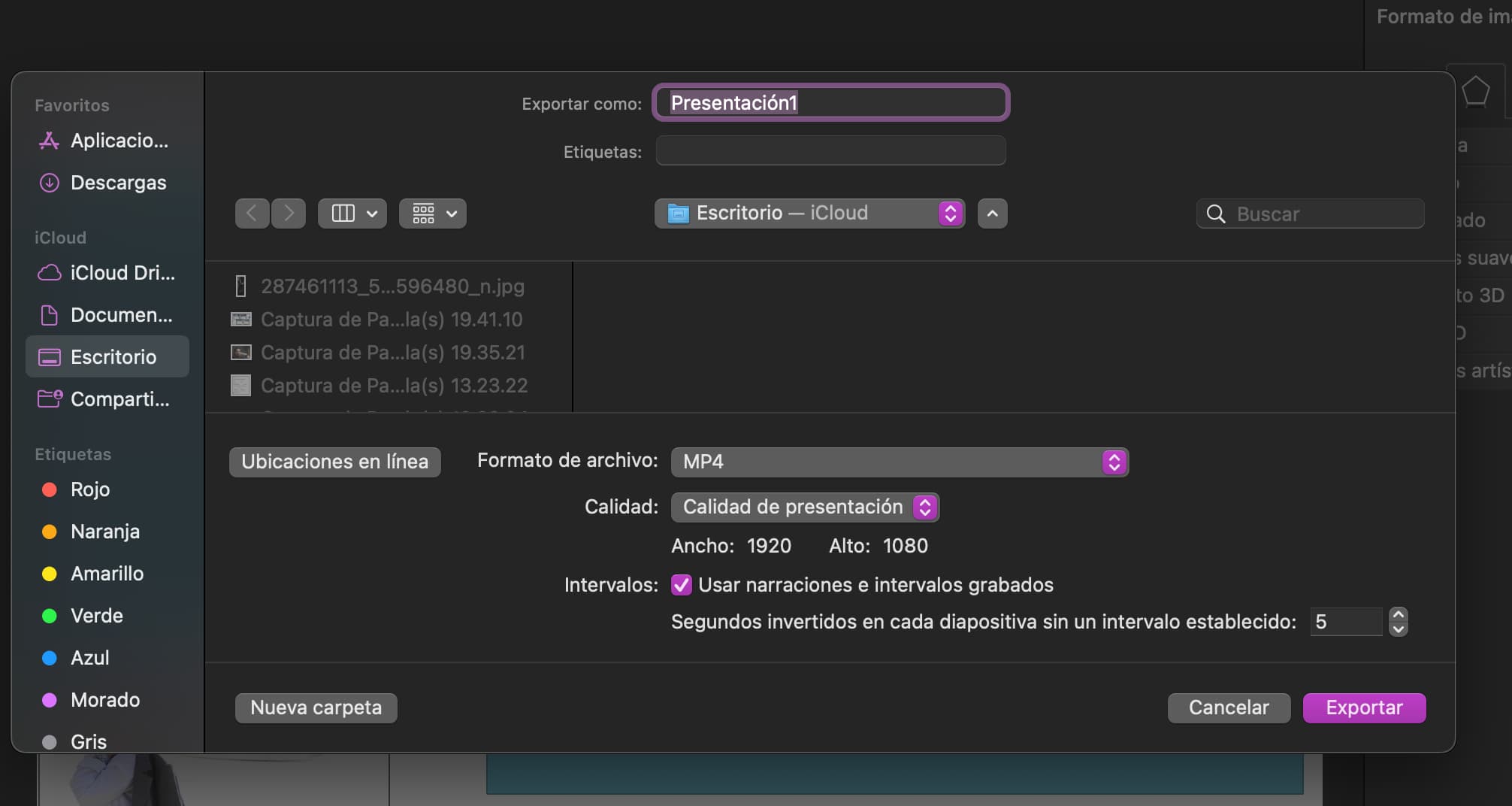
Un gran truco de PowerPoint es poder convertir tu presentación en video y así diversificar tu contenido y tener la oportunidad de compartirlo a través de diferentes canales, por ejemplo: sitio web, WhatsApp, redes sociales o YouTube. Lo mejor de todo es que solo debes seleccionar la pestaña Archivo > Exportar – MP4 (o el formato que requieras) y listo.
23. Cómo ocultar dispositivas
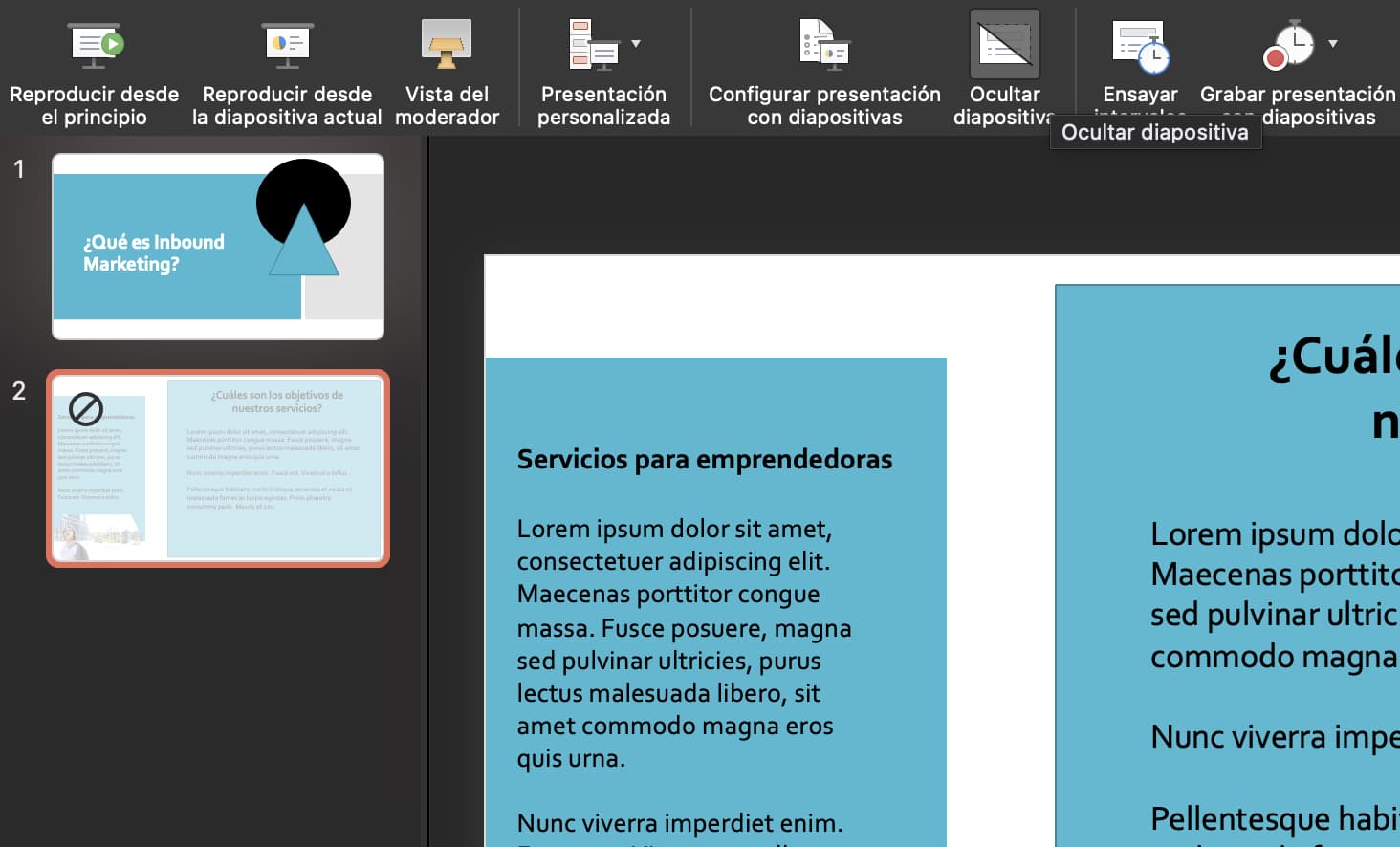
Si en algún momento de tu presentación ya no quieres que una o más dispositivas estén visibles, pero no quieres eliminarlas para hacer uso de ellas después, solo haz uso de la función Ocultar diapositiva en el menú de Presentación de diapositivas. Cuando lo hayas hecho, se marcará la diapositiva en cuestión con un icono que indica que no está disponible.
24. Cómo insertar emojis en una presentación
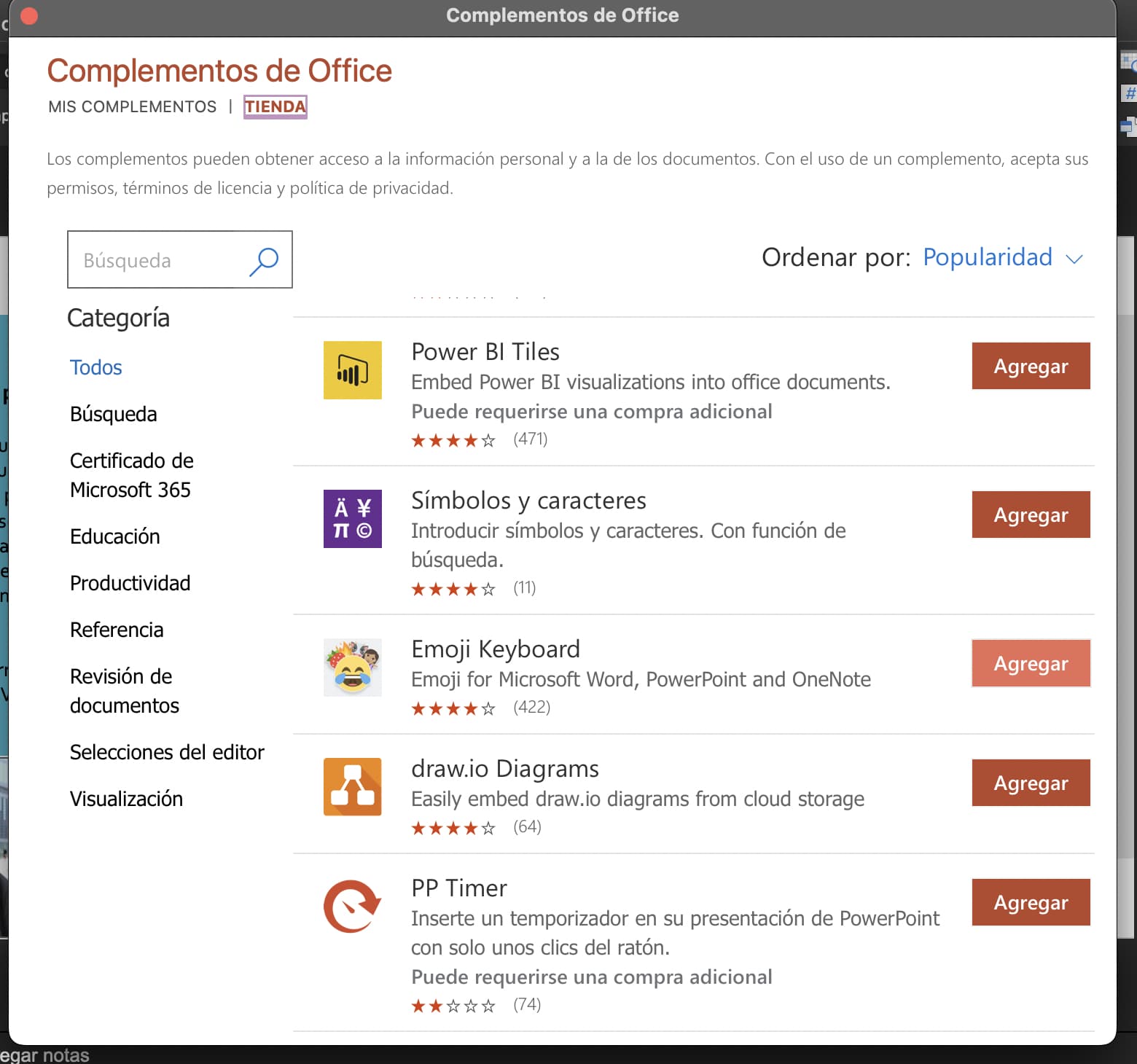
Un aspecto muy interesante de PowerPoint es que, además de sus herramientas y funciones disponibles, también puedes agregar complementos para mejorar su uso. Una de ellas es el tablero de emojis, el cual te será de gran apoyo en caso de que los utilices ocasionalmente en tus presentaciones.
Para incluir este complemento a tu herramienta ve a Insertar > Obtener complementos. Una vez dentro se van a cargar los complementos disponibles y debes elegir el de Emoji Keyboard. Cuando se haya incluido, ya podrás insertar emojis fácilmente; lo mejor es que tienes algunas opciones de personalización para cambiar el tono de piel o el tamaño del emoji.
Te invitamos a explorar el resto de complementos.
25. Cómo crear un botón de CTA en una presentación
Si quieres que tu presentación sea más interactiva para quien la lea, puedes agregar algunos CTA estratégicos que inviten a los usuarios a realizar alguna acción, por ejemplo: pedir informes, visitar un sitio web, agendar una cita, entre otras.
Hacer un CTA sencillo es muy fácil: tan solo agrega la forma que desees así como el texto del CTA; dale el formato y la personalización que quieras. Para agregar el vínculo, selecciona la forma y dirígete a Insertar > Vínculo. En el cuadro de diálogo no te queda más que copiar y pegar el enlace al que quieres redireccionar.
¿Qué te han parecido estos trucos de PowerPoint? Como puedes ver, tienes muchas opciones para aprovechar el uso que le das a la herramienta y así hacer presentaciones más atractivas y útiles para tus propósitos.
Esperamos que estos trucos sobre cómo usar PowerPoint te hayan sido de gran ayuda y te invitamos a que los consultes cada vez que los necesites.