Esta función de Windows debes activar YA para no perder documentos importantes

Hacer una copia de seguridad de forma periódica de todos los datos que tenemos almacenados en nuestro PC es una tarea de la que muchos usuarios pasan, ya sea por dejadez o simplemente porque no tienen una unidad donde almacenar la copia. Esto supone un grave problema para nuestros archivos, siempre y cuando no utilicemos una función de Windows que nos ayudará a evitar perder archivos importantes.
Al igual que Windows incluye una opción que nos permite revertir todos los cambios que se han realizado en el sistema cuando instalamos una nueva actualización o aplicación, también nos ofrece una opción que se encarga, de forma periódica, de hacer una copia de seguridad todos los elementos que hemos creado, modificado o borrado de nuestro dispositivo. Estamos hablando de la función Historial de archivos.
Qué es el Historial de archivos de Windows y cómo funciona
Esta función de Windows, que, de forma predeterminada se encuentra desactivada, está disponible a través del Panel de control en Windows 10 y Windows 11. Para activar, debemos acceder al apartado Sistema y Seguridad y, a continuación, pulsar en Historial de archivos.
A continuación, debemos pulsar en Activar y el equipo comenzará a hacer una copia de seguridad automática de todos los archivos que se encuentra dentro de la carpeta del usuario, incluyendo Mis documentos, Imágenes, Vídeos y de los archivos que tengamos almacenados en el escritorio. Dentro de las opciones de configuración, podemos seleccionar que carpetas queremos sincronizar y cuales queremos excluir.
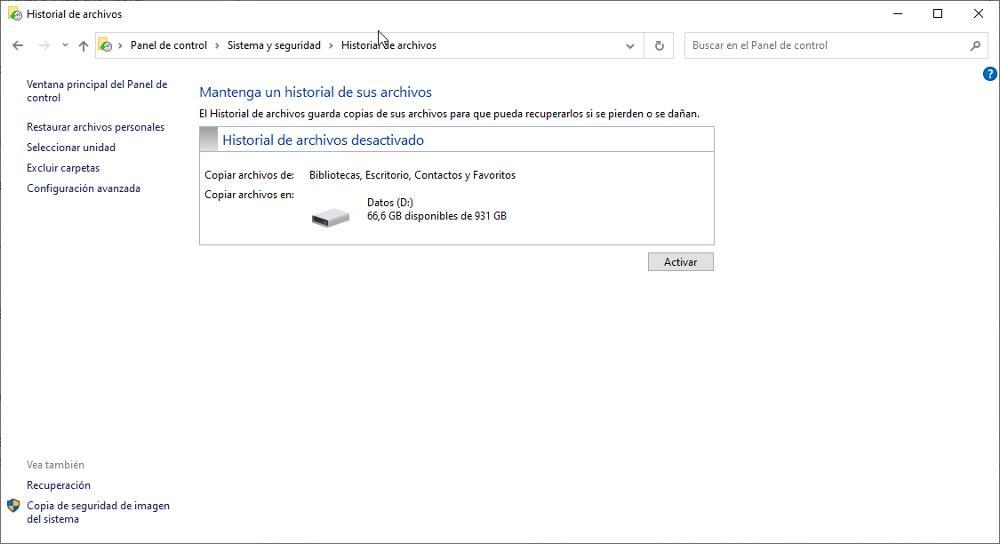
Las copias de seguridad que se realizan a través de esta función, únicamente se pueden almacenar en otra unidad conectada al equipo o en una unidad de red, ya que, de esta forma, se evita que hacer copias de seguridad pueda suponer un problema de almacenamiento para el usuario en lugar de una ventaja adicional.
Cada una de las copias de seguridad, incluye el día y la hora en la que se ha realizado, lo que nos permitirá identificar rápida y fácilmente dónde podemos encontrar la copia del archivo que falta para recuperarlo. Para acceder las copias de seguridad, desde el mismo apartado donde hemos activado esta función, debemos pulsar en Restaurar archivos personales y acceder a la ubicación donde debería estar para seleccionarlo y restaurarlo nuevamente en el equipo.
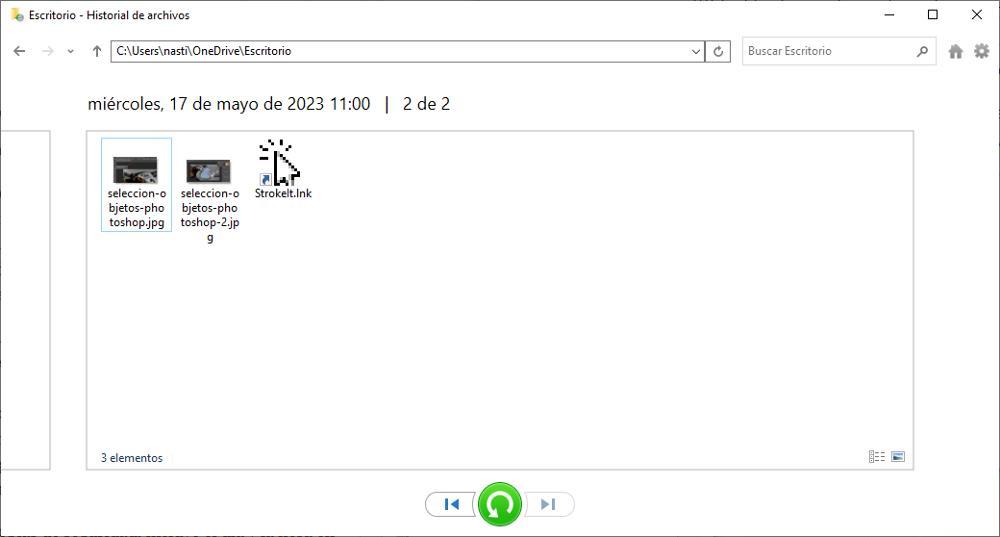
Para cambiar cada cuanto tiempo queremos que Windows haga una copia automática de todos los cambios que se han realizado en el sistema, desde donde hemos activado esta función, debemos pulsar en Configuración avanzada y en Guardar copias de archivos. Justo a continuación de esta opción, también tenemos la opción de establecer durante cuánto tiempo queremos conservar las copias para evitar que la unidad que estamos utilizando se llene rápidamente de archivos, especialmente cuando estos ocupan mucho espacio.
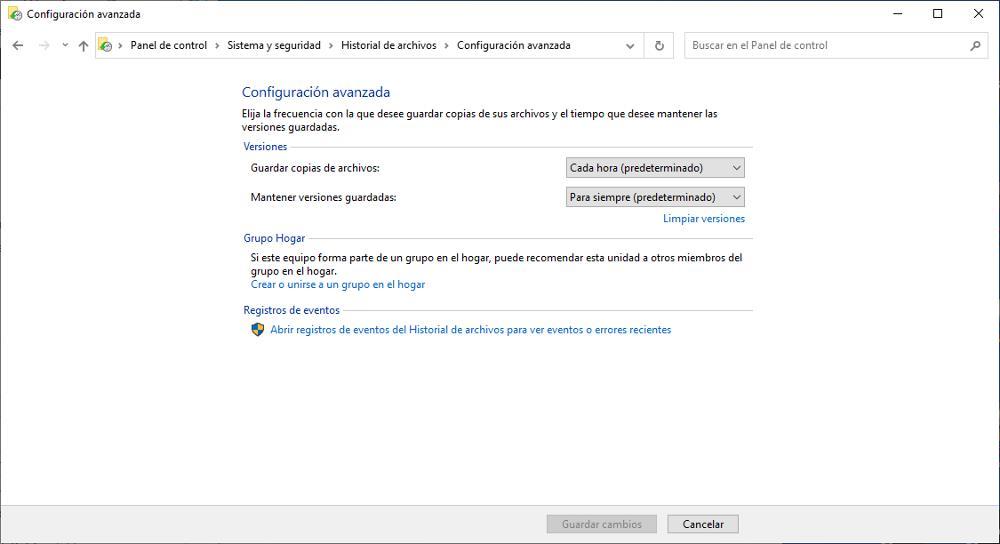
La primera vez que activamos esta función, tarda más tiempo de lo normal ya que debe hacer una copia de todos los archivos. Las sucesivas copias de seguridad son incrementales, por lo que únicamente se añaden los archivos que se han creado, modificado o eliminado.







