¿Ya conoces la transcripción en directo en una reunión de Microsoft Teams?
Durante cualquier reunión de Teams, puede iniciar una transcripción en directo de los procedimientos. El texto aparece junto al vídeo o audio de la reunión en tiempo real, incluido el nombre del orador (a menos que decida ocultarlo) y una marca de tiempo.

La transcripción en directo puede hacer que la reunión sea más productiva e inclusiva para los participantes que son personas sordas o con dificultades auditivas, o que tienen diferentes niveles de competencia lingüística. Los participantes que se encuentran en lugares ruidosos también apreciarán la ayuda visual.
Las personas pueden elegir que no se les identifique en las transcripciones de las reuniones. Para obtener más información, vea mostrar su identidad en los subtítulos y las transcripciones de las reuniones.
Limitaciones
La transcripción en directo está disponible:
- En la versión de escritorio de Teams.
- Para clientes con las siguientes licencias: SKU de Office 365 E1, Office 365 A1, Office 365/Microsoft 365 A3, Office 365/Microsoft 365 A5, Microsoft 365 E3, Microsoft 365 E5, Microsoft 365 F1, Office 365/Microsoft 365 F3, Microsoft 365 Empresa Básico, Microsoft 365 Empresa Estándar, Microsoft 365 Empresa Premium.
Iniciar transcripción en directo
- Vaya a los controles de la reunión y seleccione Más acciones
 .
. - Elija Iniciar transcripción.

Todos los participantes ven una notificación que indica que la reunión se está transcribiendo. La transcripción aparece en el lado derecho de la pantalla.
Cambiar el idioma de transcripción
El idioma de transcripción debe ser el mismo que el idioma que se habla en la reunión. Para cambiar la configuración del idioma:
- Verá la transcripción en directo en el lado derecho de la pantalla. En la parte superior derecha de la ventana de transcripción, seleccione Configuración de la transcripción
 .
.
- Seleccione Cambiar idioma hablado.
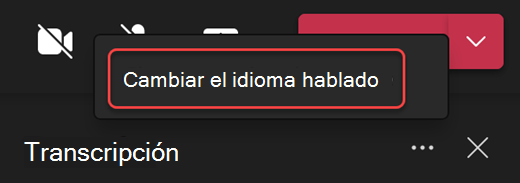
- Se le pedirá que elija el idioma en el que están hablando todos los participantes de la reunión. Seleccione el idioma correspondiente y, a continuación, haga clic en Confirmar. La transcripción se mostrará ahora en este idioma.
Tienes hasta 34 opciones de idiomas diferentes para la transcripción:
Inglés (Estados Unidos), inglés (Canadá), inglés (India), inglés (Reino Unido), inglés (Australia), inglés (Nueva Zelanda), árabe (Emiratos Árabes) (versión preliminar), árabe (Arabia Saudí) (versión preliminar), chino (China simplificada), chino (tradicional, Hong Kong RAE), chino (tradicional, Taiwán) (versión preliminar), checo (Chequia) (versión preliminar), danés (Dinamarca), neerlandés (Bélgica) (versión preliminar), neerlandés (Países Bajos), francés (Canadá), francés (Francia), finlandés (Finlandia) (Versión preliminar), alemán (Alemania), griego (Grecia) (versión preliminar), hebreo (Israel) (versión preliminar), hindi (India), húngaro (Hungría) (versión preliminar), italiano (Italia), japonés (Japón), coreano (Corea) (versión preliminar), noruego (Noruega), polaco (Polonia) (versión preliminar), portugués (Brasil), portugués (Portugal) (versión preliminar), rumano (Rumania) (versión preliminar) ), ruso (Rusia) (versión preliminar), eslovaco (Eslovaquia) (versión preliminar), español (México), español (España), sueco (Suecia), tailandés (Tailandia) (versión preliminar), turco (Turquía) (versión preliminar), ucraniano (Ucrania) (versión preliminar), vietnamita (Vietnam) (versión preliminar)
Ocultar o mostrar transcripción en directo
- Vaya a los controles de la reunión y seleccione Más acciones
 .
. - Elija Ocultar transcripción o Mostrar transcripción.
Detener transcripción en directo
El organizador y los moderadores de la reunión pueden detener y reiniciar la transcripción durante la reunión. (Para obtener información sobre los roles de organizador y moderador, vea Roles en una reunión de Teams).
- Vaya a los controles de la reunión y seleccione Más acciones
 .
. - Elija Detener transcripción o Detener grabación (si hay una grabación en curso).
La transcripción se detiene automáticamente cuando todos los participantes abandonan la reunión.
Descargar la transcripción
Cuando finaliza la reunión, la transcripción está disponible inmediatamente en el evento de la reunión en el calendario. Los participantes de la reunión pueden descargarla como un archivo .docx o .vtt.
- Seleccione Calendario a la izquierda en Teams.
- Abra el evento de la reunión y seleccione la transcripción.
- Encima de la transcripción, seleccione Descargar y, a continuación, elija el tipo de archivo que desee.
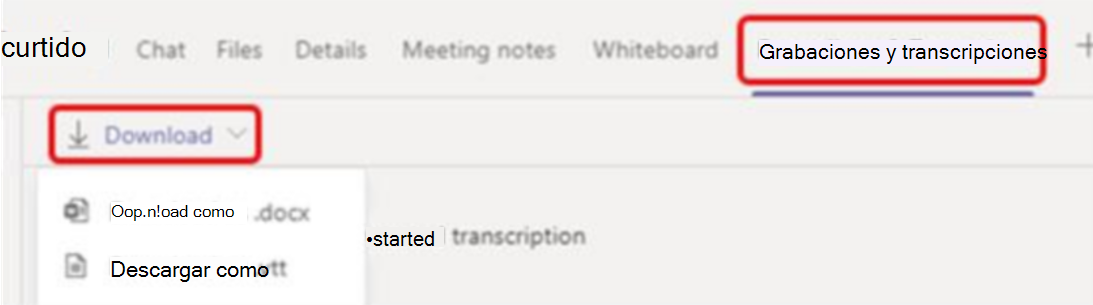
Sugerencia: Después de la reunión, junto con la transcripción, cualquier otro elemento disponible relacionado con la reunión (documentos adjuntos, notas de la reunión, la grabación) también estará disponible en la pestaña Detalles cuando abra el evento de la reunión.
Compartir la transcripción con participantes con dispositivos móviles
La carga de la transcripción en el chat hace que esté disponible para los participantes de la reunión que se unieron desde un dispositivo móvil.
- Descargar la transcripción en el equipo.
- En el chat de la reunión, seleccione Adjuntar
 debajo del cuadro de redacción y, a continuación, cargue la transcripción.
debajo del cuadro de redacción y, a continuación, cargue la transcripción.
Eliminar la transcripción
El organizador de la reunión puede eliminar la transcripción.
- Abra la reunión y vaya a Grabaciones y transcripciones.
- Seleccione Eliminar
 para eliminar la transcripción.
para eliminar la transcripción.
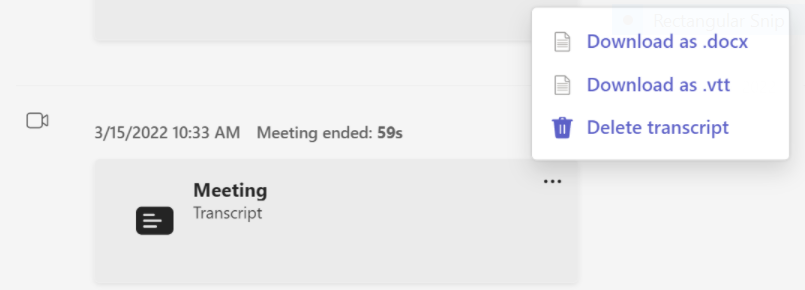
comuníquese con los especialistas de Emprendevalentin para obtener soporte experto.
Fuente: Microsoft







